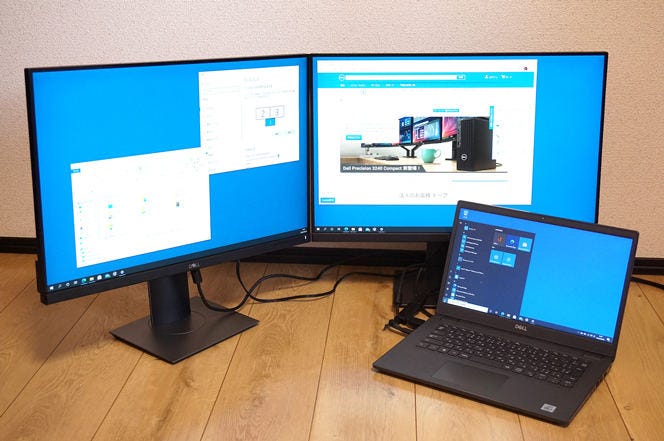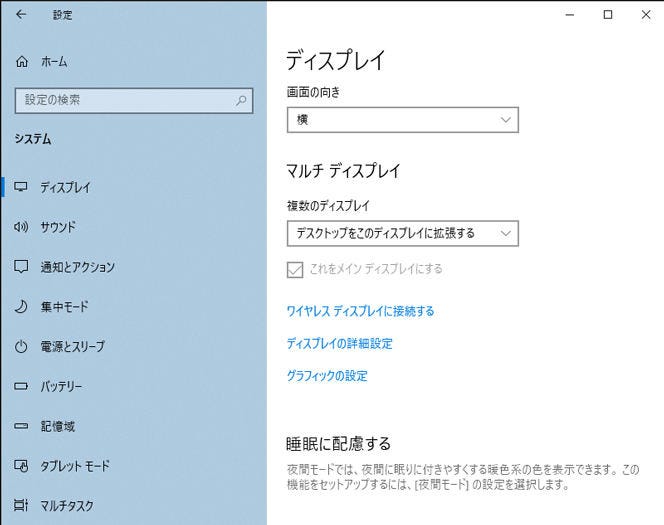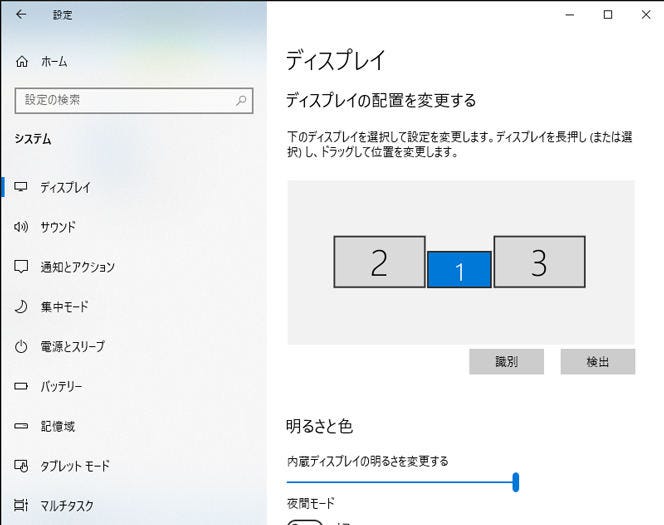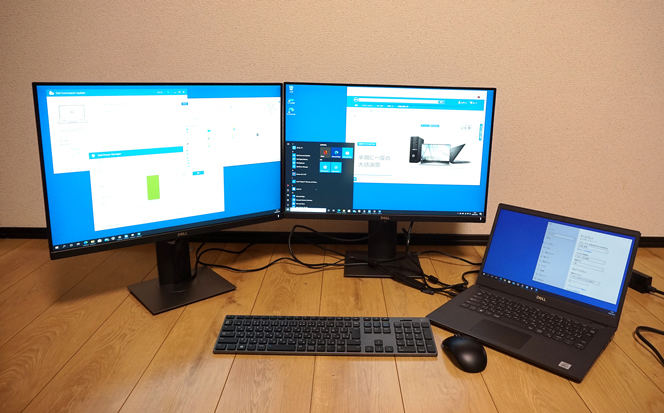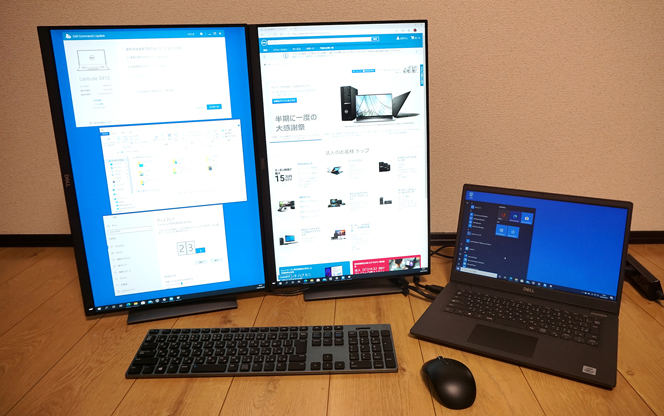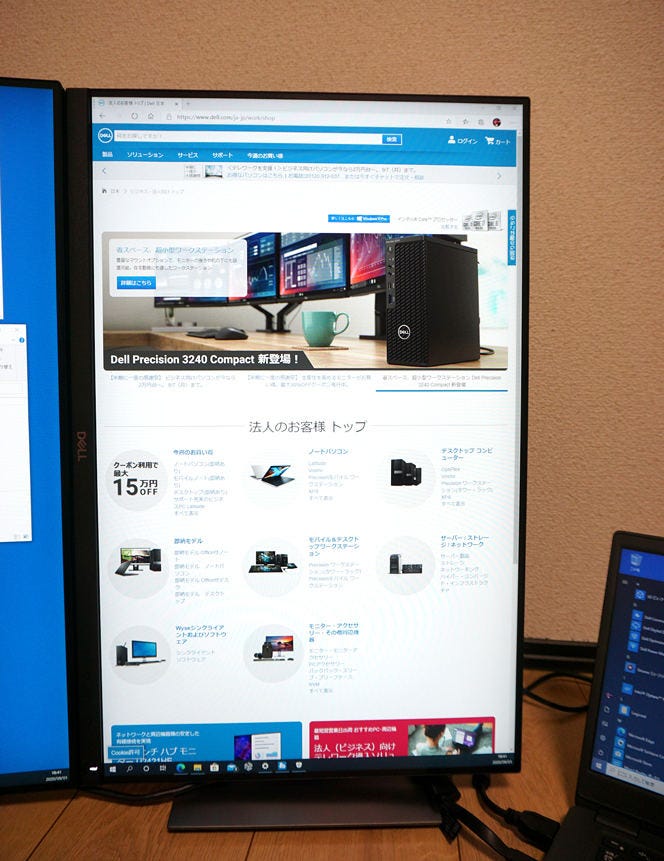会社のオフィスでは、一人一人が利用できる領域が決まっている。PCを利用するためのスペースとしては、ノートPC一台分程度を確保するのが精一杯、というところだ。しかし自宅で作業を行う「テレワーク」環境なら、そうしたスペースの制限はない。
広い作業スペースを用意できるユーザーにオススメなのが、複数の液晶ディスプレイを利用した「マルチディスプレイ」環境の構築である。マルチディスプレイとは、PCに複数の液晶ディスプレイを接続し、それぞれにデスクトップを表示して作業性を高める機能のことだ。
今回は、最新の第10世代 インテル® Core™ i3-10110Uを搭載したデル・テクノロジーズの企業向けノートPC「Latitude 3410」に、24型の液晶ディスプレイ「P2421 24インチワイドモニター」を2台組み合わせ、なんと3画面のマルチディスプレイ環境を構築してその使い勝手を検証した。15万円前後で導入できるという、そのコストパフォーマンスの高さにも注目して欲しい。
接続したい液晶ディスプレイに対応する映像出力端子が必要
マルチディスプレイ環境では、接続した液晶ディスプレイの数だけデスクトップを利用できる。そして仕事の作業効率は、「利用できるデスクトップの数に比例する」と言っても過言ではない。
ノートPCのようにサイズの小さい液晶ディスプレイで作業する場合、それぞれのアプリはフルスクリーンで表示することが多い。例えばWordで書類を作成中に、Excelでまとめたデータを確認したくなった場合は、タスクバーからExcelのアイコンをクリックし、表示ウィンドウを切り替えなければならない。
しかしマルチディスプレイで複数のデスクトップを利用できる環境なら、使い方は大きく変わる。ノートPC本体のデスクトップには、書類を作成するWordのウィンドウを表示。そして追加した液晶ディスプレイのデスクトップにはExcelやPDFのウィンドウを表示しておけば、目線をちょっと移動するだけでデータを確認できる。
このように便利なマルチディスプレイ環境だが、導入するにはいくつかのハードルがある。まずはPC側に「映像出力端子」が搭載されていることを確認しよう。
最近のノートPCでは、「HDMI」や「DisplayPort」という映像出力端子を装備していることが多い。今回利用するLatitude 3410でも、「HDMI」という映像出力端子を装備する。こうした映像出力端子と、液晶ディスプレイが搭載する「映像入力端子」をケーブルで接続することで、液晶ディスプレイにPCの画面を表示できるようになる。
またPCの映像出力端子と液晶ディスプレイは、一対一の関係にある。一台の液晶ディスプレイを接続したいなら、PC側には映像出力端子が1個必要であり、二台の液晶ディスプレイを接続したいなら、二個の映像出力端子が必要ということだ。
Latitude 3410は、映像出力端子としてはHDMIを1個しか装備していない。そのため、HDMIの映像入力端子を搭載する液晶ディスプレイを1台しか接続できないようにも見える。しかしLatitude 3410では、「映像出力端子としても利用できる」Type-Cポートを1個装備している。
Latitude 3410を紹介するWebサイトの「製品特徴」にある「ポートとスロット」を見ると、Type-Cポートの解説に「DisplayPort 1.2 Alt Mode対応」と注釈がある。これは「DisplayPort 1.2規格対応の映像出力を行える」ということを意味している。
つまりこのType-Cポートは、周辺機器を接続するためのUSBポートとしての機能に加え、液晶ディスプレイを接続する映像出力端子としても機能する、ということだ。「DisplayPort 1.2規格」対応なので、基本的にはDisplayPortを搭載する液晶ディスプレイとの接続が前提となるが、後述するように変換アダプタケーブルでHDMIなど別の映像出力端子にも変更できる。
ただ実際にこのType-C経由で液晶ディスプレイを接続するには、Type-Cポートを一般的な映像出力端子に変換するコネクタケーブルが必要になる。
デル・テクノロジーズでは、こうした変換コネクタケーブルとして、対応規格通りDisplayPortに変換する「デルアダプタ-USB-C-DisplayPort」(直販価格は3900円)や、HDMIに変換する「デルアダプタ-USB-C-HDMI」(直販価格は3800円前後)を用意している。どちらを利用しても問題はないので、接続したい液晶ディスプレイが搭載する映像入力端子に合わせて購入しよう。
ケーブルでつなぐだけでマルチディスプレイとして認識する
今回の検証では、24型パネルを搭載する「P2421 24インチワイドモニター」を2台組み合わせてみた。パネルタイプは、上下左右どこから見ても色の変化が少ない「IPS」タイプで、実際にデジタルカメラなどの映像を表示しても、かなり美しかった。対応する解像度は1920×1200ドットで、広いデスクトップが利用できる。
額縁が狭く、二台のP2421 24インチワイドモニターを隣り合わせにおいても、隙間が目立ちにくいという特徴もある。また映像入力端子としてHDMI、DisplayPort、DVI、Dsub 15ピンの4種類を搭載しており、今回組み合わせたLatitude 3410以外のノートPCを接続する場合も、選択肢が広い。
パネルの高さや向きを使いやすい傾きに調整できる高性能なスタンドを装備することもあり、複数台を組み合わせて利用するにはぴったりの液晶ディスプレイと言えるだろう。8月下旬の直販価格は30980円で、2台購入しても6万円というコストパフォーマンスの高さが魅力だ。
マルチディスプレイ機能は、Windows 10では標準でサポートされており、液晶ディスプレイを接続するだけで自動的に認識してマルチディスプレイとして利用できるようにする。今回の液晶ディスプレイも、付属のHDMIケーブルで接続するだけで認識した。
もう一台はType-Cコネクタに前述のアダプタケーブル、デルアダプタ-USB-C-HDMIを挿し、このケーブルの先端にあるHDMIと、P2421 24インチワイドモニターをHDMIケーブルで接続すればよい。二台のP2421 24インチワイドモニターは、問題なくWindows 10に認識された。
マルチディスプレイ機能では、すべてのディスプレイに同じデスクトップを表示する「複製」設定と、それぞれのディスプレイに個別のデスクトップを表示する「拡張」設定が利用できる。今回のような使い方では、「拡張」を選択しよう。
デスクトップの右クリックメニューにある「ディスプレイ設定」から、マルチディスプレイの設定が行える。画面をスクロールさせていくと、「マルチディスプレイ」という項目があるので、「複数のディスプレイ」の下にあるプルダウンメニューから拡張設定を選択する。
次は実際の液晶ディスプレイの位置に合わせて、デスクトップを移動しよう。同じく「ディスプレイ設定」の一番上にある「ディスプレイの配置を変更する」から、それぞれのデスクトップをドラッグアンドドロップして変更できる。
液晶ディスプレイに表示されているデスクトップが、設定画面上でどの番号のディスプレイなのかは、「識別」ボタンをクリックすると表示されるので、それをよく確認しながら実際の配置状況に合わせてデスクトップを移動する。
24型パネルのディスプレイをメインで利用するデスクトップに
3画面マルチというと、ノートPCを中央に置いて追加したP2421 24インチワイドモニターを左右に置く使い方を想定するユーザーが多いかもしれない。実際、ノートPCのキーボードやタッチパッドを利用する場合は、この配置がベストではある。
しかし、使い勝手を重視するなら個人的には避けた方がいいように思う。というのも、メインで利用するデスクトップは、広ければ広いほどPCを使いやすくなる。Latitude 3410が搭載する14型液晶だと、複数のアプリをウィンドウ状態で重ねて表示するのは現実的ではない。
しかし24型のP2421 24インチワイドモニターなら、こうした表示もラクに行える。そのため。追加したP2421 24インチワイドモニターのどちらかをメインとして利用できるような位置に置き、ノートPCのディスプレイはサブ的な位置に置く方がよいだろう。ただこの配置で使う場合は、別売りのキーボードやマウスを追加する必要がある。
P2421 24インチワイドモニターは、液晶ディスプレイの向きを90度回転して設置できる。縦長の画面でWebサイトの表示状況を確認したり、縦長のExcelやワードファイルを一目で確認したりする機会が多いなら、こうしたスタイルで設置するのもオススメだ。
いずれの設置パターンでも、デスクトップの作業領域は大きく広がる。14型の標準ディスプレイ1枚で作業していた時と比べると、その快適度は2倍、3倍、あるいは4倍ともいっていいくらいで、この作業のしやすさを味わってしまったら、もう元の環境には戻れないはずだ。
なお今回試用したLatitude 3410は、CPUに最新の第10世代 インテル® Core™ i3-10110Uを搭載したリーズナブルなノートPCだが、3画面のマルチディスプレイ環境でも問題なく利用できた。Windows 10の起動やウィンドウの操作、各アプリの挙動にも影響はなかった。
ただ、今回紹介した24型以上のパネルを採用する液晶ディスプレイを追加する場合、かなり広い作業スペースが必要になる。例えばP2421 24インチワイドモニターの横幅は53.1cmなので、横向きで2台並べるとすると1m以上、Latitude 3410をさらに並べると約1.4mにもなる。
実際に使う場合は、左右のディスプレイを見やすくするために中央に寄せたりするため、これほど広い机が実際に必要になるわけではないのだが、液晶ディスプレイを購入前に、設置スペースの状況をあらかじめ確認しておくべきだろう。スペースが狭いなら、液晶ディスプレイ1台の追加でも作業効率は十分に向上する。
原稿/撮影 竹内亮介
監修 デル・テクノロジーズ株式会社 マーケティング統括本部
広域法人マーケティング シニア・アドバイザー 粟津和也

第10世代インテル® Core™ vPro® プロセッサーを搭載した
最新のインテル® vPro® プラットフォームで IT 強化と作業効率化を
インテル® vPro® プラットフォームに第10世代インテル® Core™ vPro® プロセッサーを搭載し、妥協のない生産性とハードウェア・ベースのセキュリティー機能、処理能力の革新に繋がる基盤を提供します。
Intel、インテル、Intelロゴ、Ultrabook、Celeron、Celeron Inside、Core Inside、Intel Atom、Intel Atom Inside、Intel Core、Intel Inside、Intel Insideロゴ、Intel vPro、Itanium、Itanium Inside、Pentium、Pentium Inside、vPro Inside、Xeon、Xeon Phi、Xeon Inside、Intel Optaneは、アメリカ合衆国および/またはその他の国におけるIntel Corporationまたはその子会社の商標です。
[PR]提供:デル・テクノロジーズ