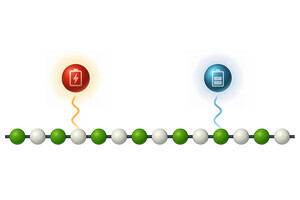段落のレベルを指定するアウトラインレベルを紹介したついでに、「箇条書き」の書式におけるレベルについても簡単に紹介しておこう。どちらもレベルという言葉が含まれるが、その意味には大きな違いがあることに注意しておく必要がある。
箇条書きのレベルを変更するには…?
Wordの箇条書きの書式には、階層的な箇条書きを作成する機能も用意されている。たとえば、以下のような「箇条書き」の書式が指定された段落があるとしよう。
 |
箇条書きを指定した段落 |
この段落の一部を選択し、「箇条書き」コマンドから「リストのレベルの変更」を選ぶと、箇条書きのレベルを変更することができる。以下は、「仙台支店」~「福岡支店」の箇条書きのレベルを「レベル2」に変更した場合の例だ。
 |
レベルが変更された箇条書き |
同様の操作をキーボードのショートカットキーで行うことも可能である。箇条書きのレベルを変更する段落を選択して「Shift」+「Alt」+「→」キーを押すと、その段落の「箇条書きのレベル」を1つ下げることができる。同様に「Shift」+「Alt」+「←」キーを押すと、その段落の「箇条書きのレベル」を1つ上げることができる。
 |
この状態で「Shift」+「Alt」+「→」キーを押すと…、 |
 |
選択していた段落の「箇条書きのレベル」が1つ下がる |
このように、Wordでは階層的な箇条書きを手軽に作成することが可能である。行頭文字の記号は自動的に指定されるが、「箇条書き」コマンドから別の記号を選択することにより、レベル2以降の行頭文字も自由に指定できる。
「段落番号」の書式を指定している場合も基本的な操作方法に大きな違いはないので、詳しい解説は不要であろう。
箇条書きの書式は本当に必要…?
さて、先ほどは手短に「箇条書き」の書式のレベル変更について解説してきたが、この機能を使わなくても階層的な箇条書きは作成できる。その方法は、普通に文字を入力していき、全角スペースの文字を使ってレイアウトを整える方法だ。この場合、「箇条書き」の書式を指定する必要は一切ない。
 |
普通に入力した階層的な箇条書き |
この場合は行頭文字の記号も自分で入力することになるので、自分の好きな記号を行頭文字として利用することが可能だ。ただし、段落の先頭に全角スペースを入力すると、自動的に「字下げ」の書式が指定される場合もある。この機会に「字下げ」の書式についても学習しておくとよいだろう。
1つの項目が2行以上になる場合は若干の工夫が必要となるが、これも「インデント」と「ぶら下げ」の書式を利用することで問題を解決できる。以下は、「3字」の「左インデント」と、「1字」の「字下げ」を指定した場合の例である(詳しくは第5回目と第6回目の連載を参照)。
よって、必ずしも「箇条書き」の書式を利用する必然性はない。むしろ、通常の文字で入力した方が効率よく作業を進められるであろう。
アウトラインについて
Wordには「箇条書き」や「段落番号」とよく似たコマンドとして、「アウトライン」というコマンドも用意されている。このコマンドも階層的な箇条書きに利用できそうであるが、トラブルの原因となる可能性があるため、その利用には十分に注意する必要がある。
というのも、選択したレイアウトに応じて変更される書式が異なるからである。以下の図で赤線で囲ったレイアウトを指定すると、第19回の連載で紹介した「アウトラインレベル」の書式も同時に変更されてしまう。つまり、指定したレベルに応じて「アウトラインレベル」が「レベル1」~「レベル9」に変更されてしまう訳だ。一方、赤線で囲まれていないレイアウトは「アウトラインレベル」の変更はなく、「本文」のまま維持される。
このように、変更される書式が異なるものが同じコマンド内に平然と並んでいることも、「Wordが不可解な挙動をする」と言われる原因になっていると思われる。このコマンドは、文書の見出しに「○章」や「○節」などの番号を自動付加するときに便利に活用できそうであるが、安易に利用すると泥沼にハマってしまう可能性がある。よって、その仕組みをよく理解できない方は利用しない方が無難であろう。
もちろん、「○章」や「○節」などの番号を自動付加できれば便利であることは言うまでもない。そこで次回の連載では、スタイルと連携させながら章や節の番号を自動指定する方法を紹介してみよう。