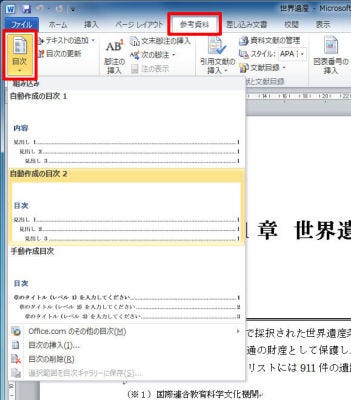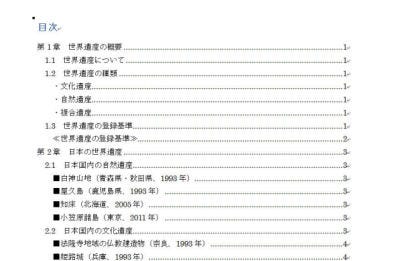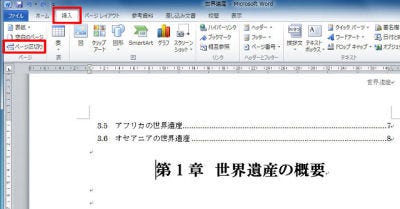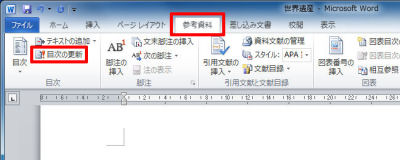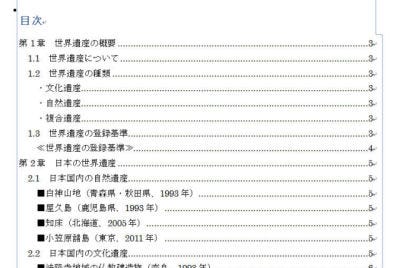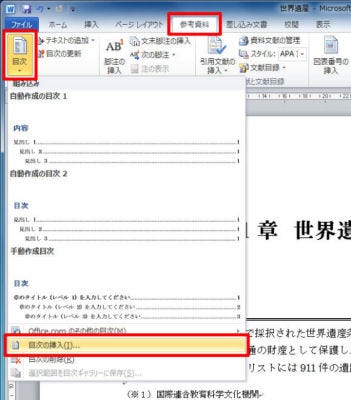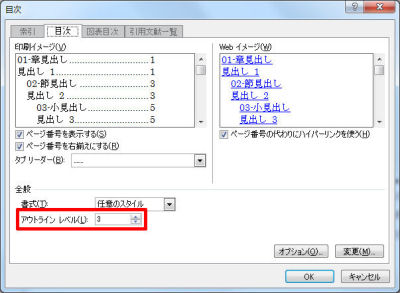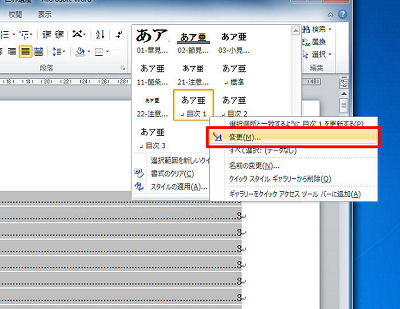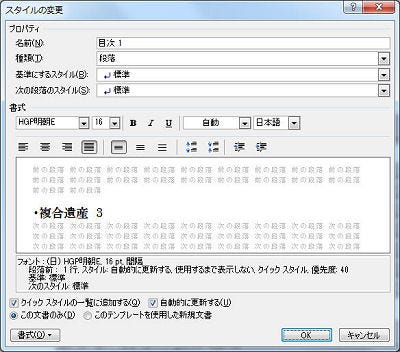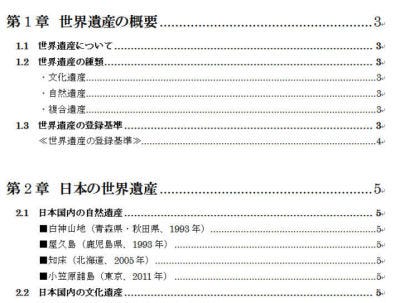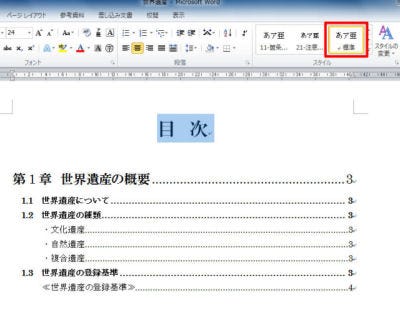アウトラインレベルを適切に指定してある文書では、目次を自動作成することも可能だ。今週は、文書の目次を自動的に作成する方法や、作成した目次をカスタマイズする方法を紹介しておこう。
目次の自動作成
前々回の連載で紹介したアウトラインレベルは、目次を自動作成する場合にも欠かせない書式となる。何十ページにも及ぶ長い文書で目次を作成する場合は、これから紹介する方法で目次を作成するとよいだろう。
目次を作成するときは、文書の先頭(または表紙の直後)にカーソルを移動し、「参考資料」タブの「目次」から目次の種類を選択する。とはいえ、自動作成の目次は2種類しかなく、「自動作成の目次1」または「自動作成の目次2」のいずれかを選択することになる。両者の違いは、先頭行の記述が「内容」または「目次」となっているだけで、ほとんど差異はない。
すると、「レベル1」~「レベル3」のアウトラインレベルが指定されている段落が自動的にピックアップされ、以下のような目次が作成される。これで、とりあえず目次の作成は完了となる。手軽に目次を作成する方法として覚えておくとよいだろう。
なお、この方法で目次を作成した場合は、目次の直後から本文が開始されることになる。ただし、目次と本文のページを分けたい場合もあるだろう。このような場合は、本文の先頭にカーソルを移動し、「挿入」タブにある「ページ区切り」をクリックするとよい。これで、目次と本文のページを分割することができる。
目次の更新
前述の方法で作成した目次は、文書を修正してもページ番号などが自動更新されないことに注意する必要がある。たとえば、先ほどの例のように、目次と本文の間に「ページ区切り」を挿入しても、目次のページ番号は何も修正されない。これを正しいページ番号に直すには、手動で目次の更新を行う必要がある。そのほか、文章が増減した場合や、新たに「見出し」を追加/削除した場合も目次の更新が必要となる。
目次を最新の状態に修正するには、「参考資料」タブで「目次の更新」をクリックする。続いて、「目次をすべて更新する」を選択して「OK」ボタンをクリックすると、目次を最新の状態に更新することができる。
 |
「目次をすべて更新する」を選択 |
Wordの目次作成機能はなかなか便利な機能であるが、ページ番号などが自動更新されないことに十分注意する必要がある。古い状態の目次を掲載しても意味がないので、文書の修正などを行った際は必ず「目次の更新」を行うのを忘れないようにしておこう。
「レベル4」以降も目次に掲載する場合は…?
「自動作成の目次」では、アウトラインレベルが「レベル1」~「レベル3」の段落が目次として自動的にピックアップされる仕組みになっている。ただし、文書によっては「レベル4」以降の見出しも目次に掲載したい場合もあるだろう。このような場合は、「目次の挿入」を選択して目次を作成する必要がある。
すると、以下のような設定画面が表示される。ここでは、目次に掲載するアウトラインレベルを指定したり、「見出し」と「ページ番号」をつなぐリーダーの種類を選択したりする。あらかじめ用意されている目次を利用するのではなく、目次のデザインを自分で細かく指定したい場合も、この方法で目次を作成するとよいだろう。
また、この画面で「オプション」ボタンをクリックし、スタイルに関連付けて目次を作成することも可能だ。「見出し」となる段落に適切なアウトラインレベルを指定していない場合は、この方法で目次を作成しても構わない。
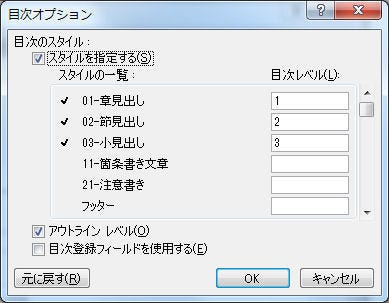 |
目次とスタイルの関連付け |
目次のカスタマイズ
文書に目次を作成すると、「目次1」「目次2」「目次3」…といったスタイルが新たに表示されるようになる。これらのスタイルは、各レベルの目次の書式を指定するためのスタイルとなる。
作成された目次の書式を変更するときは、これらのスタイルの書式を変更するのが基本となる。たとえば、「レベル1」の目次の書式を変更したい場合は、「目次1」のスタイルを右クリックして「変更」を選択する。
すると、スタイルの書式を指定する画面が表示されるので、ここで文字や段落の書式を指定する(スタイルの書式をカスタマイズする方法は、第15回の連載を参照)。
このように、「目次1」「目次2」「目次3」…のスタイルを変更すると、以下の図のようにメリハリのある書式に目次をカスタマイズすることが可能となる。目次のデザインを変更する方法として覚えておくとよいだろう。
なお、「目次の挿入」から目次を作成した場合は、「目次」や「内容」といったタイトル文字を自分で入力しなければならない。この手順は通常の文章を編集するときと同じであるが、目次の先頭で「Enter」キーを押して改行していくと、「目次1」のスタイルが引き継がれてしまうことに注意する必要がある。「Enter」キーを押して改行を挿入したら「標準」のスタイルを適用してから、文字入力と書式指定を行うようにしよう。これで、以下の図のように目次のタイトルを入力することが可能となる。