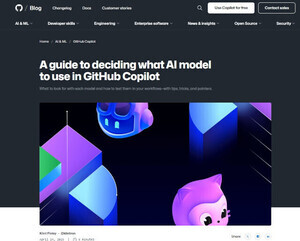先週に引き続き、今週もスタイルの効果的な利用方法について紹介する。今回は、自分で作成したスタイルの書式を変更する方法や、文字の書式だけを適用するスタイルについて紹介してみよう。
スタイルの変更
スタイルの便利なところは、複雑な書式も手軽に指定できること。これは前回の連載で解説したとおりだ。このほかにも、スタイルを利用すると快適に文書を作成できる場合がある。それは文書全体のデザインを変更する場合だ。
ここでは以下の文書を例に解説を進めていこう。
この文書では、段落罫線で四角く囲まれている段落に「節見出し」という自作のスタイルを適用している。つまり、「節見出し」のスタイルを適用することにより文字や段落の書式を指定している訳だ。
ここで「節見出し」のデザインを変更したくなったとしよう。この場合、通常の方法であれば、それぞれの段落で書式変更を繰り返さなければならない。今回の例では、「1.1 世界遺産について」「1.2 世界遺産の種類」……といった段落で、ひとつずつ書式を変更していく必要がある。文書の作成がそれなりに進んでいる場合、これは相当に面倒な作業となる。
このような場合にも、スタイルが便利に活用できる。それぞれの段落にスタイルを適用している場合は、そのスタイルの書式を変更するだけで、適用先の書式をまとめて変更することが可能である。
少し分かりにくいと思うので具体例を示しておこう。たとえば、「節見出し」のフォントを変更し、段落罫線を「下」だけにする場合は、以下のように操作すればよい。
まず、「ホーム」タブにある「スタイル」の項目で「その他」の▼ボタンをクリックしてスタイルの一覧を表示する。続いて、「節見出し」のスタイル(自作スタイル)を右クリックし、「変更」を選択する。
すると、以下のような画面が表示される。ここでフォントや文字サイズなどの書式を変更することが可能だ。今回はフォントを「HGPゴシックE」に変更してみた。
段落の書式やタブ位置、段落罫線などの書式を変更するときは、「書式」ボタンをクリックして変更する書式を選択すればよい。すると、その書式を指定するためのダイアログが表示されるので、ここで書式変更を行う。今回の例では「罫線と網掛け」を選択し、段落罫線を「下」だけに変更した。
最後に「OK」ボタンをクリックすると、スタイルの書式変更が完了する。これで一連の作業が済んだことになり、「節見出し」スタイルが適用されている段落の書式を一括変更することができる。
このように、スタイルを適用している文書では、スタイルの書式を変更するだけで、文書全体のデザインを手軽に変更することが可能である。ある程度、文書の作成が進んでいる状態でも、見出しのデザインなどを手軽に変更できるのは大きなメリットとなるはずだ。
文字の書式だけを指定するスタイル
これまでは段落全体に対してスタイルを適用する方法を紹介してきたが、文字に対してスタイルを適用することも可能である。この場合は、フォントや文字サイズなどの「文字の書式」だけが適用されることになる。
たとえば、以下の文書で(※1)や(※2)などの文字の書式を指定する場合、一つずつ文字の書式を指定していくのは面倒な作業となる。といって、段落全体の書式を変更するスタイルでは、思うように書式を指定できない。このような場合に「文字のスタイル」を利用するとよい。
では、「文字のスタイル」を作成する方法を解説していこう。
「文字のスタイル」を作成する場合も、通常と同じ手順で文字の書式を指定する。今回は、文字サイズを小さくし、フォントの変更、上下位置の変更を施した。この文字だけを選択した状態で、スタイルの一覧から「選択範囲を新しいクイックスタイルとして保存」を選択する。
スタイルの名前を指定する画面が表示されるので、まずはスタイル名を入力する。続いて、「変更」ボタンをクリックする。
 |
スタイル名を入力し、「変更」ボタンをクリック |
以下のような画面が表示されるので、「種類」に「文字」を選択してから「OK」ボタンをクリックする。
以上で「文字のスタイル」の作成は完了となる。作成した「文字のスタイル」を適用するときは、適用先の文字だけを選択した状態でスタイルをクリックすればよい。
「文字のスタイル」は、本文中で強調したい文字だけを太字や赤字にする場合などに活用できる。単純な書式指定であれば通常の方法で書式を指定しても構わないが、ここで紹介した例のように複数の書式を組み合わせて指定する場合は「文字のスタイル」を作成しておいた方が便利である。文書の内容に応じて効果的に活用するとよいだろう。
文字の書式だけを適用
「文字のスタイル」として作成されていないスタイルでも、「文字の書式」だけを適用することが可能である。この場合は、段落全体ではなく、文字だけを選択した状態でスタイルを適用すればよい。以下に、文字の選択状況に応じて適用される書式をまとめておこう。
「文字の書式」と「段落の書式」の両方が適用される。
「文字の書式」だけが適用される。
逆に考えると、段落全体を選択できていない状態でスタイルを適用すると、「文字の書式」しか適用されず、「段落の書式」が適用されないことになる。スタイルの適用が上手くいかないときは、「段落全体を正しく選択できているか?」を確認してみる必要があるだろう。