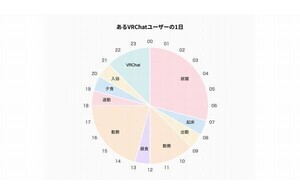『Windows Live Hotmail』を使っていて、「こういったメールは、『受信トレイ』以外のフォルダに自動で振り分けられないかな?」と思ったことはありませんか? たとえば、家族や知人から届くメール、仕事関係のメール、ショッピングサイトから届く宣伝メールなど、それぞれが受信と同時に適したフォルダに自動的に振り分けられれば、効率よくメールを読めるようになるでしょう。また、大事なメールが埋もれてしまうこともなくなるでしょう。
そこで今回は、Windows Live Hotmailにおける「メール振り分け条件」の設定方法について解説したいと思います。
家族から届いたメールを「Family」フォルダに振り分ける!
それでは、メール振り分け条件の設定例として、「家族から届いたメールを『Family』フォルダに振り分ける」というシーンを想定して、必要な設定について解説していきます。まずは、Windows Live Hotmailにアクセス後、「オプション」画面を表示し(図1)、「フォルダーへの自動振り分け」を選択します(図2)。
仕分け条件を編集する
続いて、メールの仕分け条件を指定していきます。表示されている画面で<新しい仕分け条件>ボタンをクリックして(図3)、仕分け条件の編集画面を表示します。ここでは図4のような条件になるように設定を行なっていきましょう。
仕分け条件の編集画面の「手順1:メッセージの条件を指定する」では、3種類の条件オプションを指定できるようになっています。今回の例で選択する条件オプションは以下のとおりです。
- 差出人のアドレス
- が次の文字列を含む場合
- 入力欄(メールアドレスを入力する)
1と2を選択したら、3の入力欄に家族のメールアドレス(父母や子どものPC/携帯電話アドレスなど)を入力します。続いて、「手順2:メッセージの移動先を指定する」において、この条件に合致するメールを受信した場合にどのフォルダに振り分けるかを指定します。今回は「Family」フォルダに振り分けるようにするために、「新しいフォルダー」を選択して入力欄に「Family」と入力します。
続いて<保存>ボタンをクリックすれば設定は完了です。図5の画面が表示され、さきほど設定したメール振り分け条件が追加されていることが確認できるほか、あとから条件を変更することも可能です。
以上の設定を、家族の人数分だけ繰り返してください。なお、Windows Live Hotmailの画面には、図6のように新たに「Family」フォルダが追加され、設定以降に受信するメールについては自動的に振り分けられるようになります。それ以前のメールを移動させたい場合は次の手順で手動で移動します。受信トレイのメール一覧画面で対象となるメールにチェックを入れ、上部メニューの「移動先」で「Family」フォルダを選択すれば、移動させることができます。
さて、今回の例では「指定したメールアドレスからのメッセージを指定フォルダへ振り分ける」設定を紹介しました。このほかにも各条件オプションを駆使することで、さまざまな振り分けを行なうことが可能です。たとえば、「件名にある文字列が入っている場合は削除する」「特定のドメインから来るメールはまとめて指定フォルダに移動させる("差出人アドレス" "が次の単語を含む場合")」など、Windows Live Hotmailの使い勝手が良くなるように、条件を使い分けてみてください。
著者プロフィール:さくしま たかえ
農家の嫁で3児の母。高齢者や視覚障害者を対象としたパソコンサポータ。福祉情報技術(e-AT)コーディネーター 2級。「Microsoft MVP Client Operating System Windows Desktop Experience」受賞。Webサイト「1から始めるお母さんのためのパソコン教室」、ブログ「世の中は不思議なことだらけ」「Windows Live 検証の館」