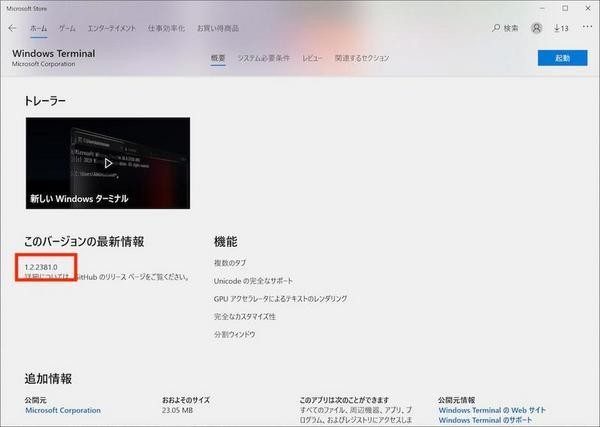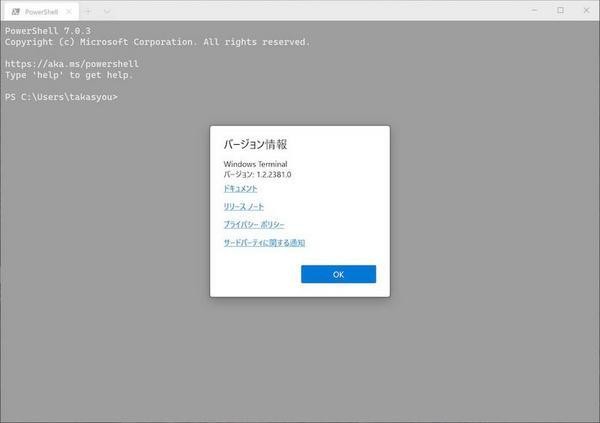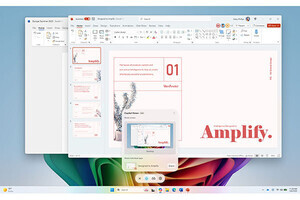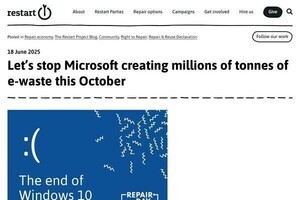Windows Terminalは、2020年5月の正式版リリースの際に、月に1回程度のマイナーアップデートを継続的に行う方針を発表している。8月には、2回目のバージョンアップとしてバージョン1.2がリリースされた。同バージョンでは、細かなバグ修正のほかに、新しいウィンドウモードや、キーボードショートカットのための新コマンドなどが追加されている。今回は、バージョン1.2から使えるようになった主な新機能を紹介する。
Windows Terminal 1.2リリース
2020年8月31日現在、Microsoft Storeで配布されているWindows Terminalはバージョン1.2.2381.0となっている。すでにWindows Terminalを利用しているユーザーは、Microsoft Storeアプリでアップデートが可能である。
現在使用しているWindows Terminalのバージョンは、ドロップダウンメニューの「バージョン情報」で確認することができる。
なお、プレビュー版であるWindows Terminal Previewはバージョン1.3がリリースされている。
Focusモード / AlwaysOnTopモード
バージョン1.2には、「Focusモード」と「AlwaysOnTopモード」という2つのモードが追加されている。Focusモードはタブバーやタイトルバーを隠して、現在作業しているターミナルだけを表示するモードであり、余計な表示を無くすことで現在のターミナルにのみ集中できるメリットがあるとされている。Focusモード中でも、キーボードショートカットを利用すれば別のタブに移動したりすることはできる。
Focusモードを使用にするためには、まずsetting.jsonでFocusモードをオン/オフするためのキーボードショートカットを設定する必要がある。次のように、「toggleFocusMode」に任意のキーボードショートカットを設定すればよい。この例では、「Shift」+「F11」キーでFocusモードをオン/オフすることができる。
{ "command": "toggleFocusMode", "keys": "shift+f11" }
なお、setting.jsonへのキーボードショートカット設定の追加方法については第28回の記事を参照していただきたい。
AllwaysOnTopモードは、Windows Terminalのウィンドウを常にデスクトップの一番前に表示するモードになる。このモードを有効にするには、setting.jsonのグローバルセッティング(全体の設定の部分)に、次のように記述すればよい。
"alwaysOnTop": true
AllwaysOnTopモードと通常のモードを切り替えたい場合は、Focusモードと同様に切り替え用のキーボードショートカットを設定する必要がある。次のように、「toggleAlwaysOnTop」コマンドに任意のキー設定を追加すれば、AllwaysOnTopモードのオン/オフを切り替えられるようになる。
{ "command": "toggleAlwaysOnTop", "keys": "alt+shift+tab" }
キーボードショートカット用の新コマンド
バージョン1.2では、前述のtoggleFocusModeやtoggleAlwaysOnTopのほかにも、キーボードショートカットを設定するための新しいコマンドがいくつか追加された。1つは「setTabColor」コマンドで、これはタブの背景色を指定の色に変更するコマンドである。バージョン1.1からタブの色を変更できる機能が追加されたが(第31回参照)、これはその設定をキーボードショートカットで行うためのものだ。
たとえば、setting.jsonに次のように設定した場合、「Ctrl」+「Alt」+「b」キーでタブの背景色が青に変わる。colorプロパティには任意の色を指定できる。ただし、設定内容からも分かるようにあらかじめ設定しておいた色にしか変更することはできない。
{ "command": { "action": "setTabColor", "color": "#0000ff" }, "keys": "ctrl+alt+b" }
タブの背景色をその場で設定するにはカラーパレットを使う必要がある。このカラーパレットを開く操作もキーボードショートカットによってできるようになっている。次のように「openTabColorPicker」コマンドにショートカットキーを設定すればよい。この設定では、「Ctrl」+「Alt」+「c」キーでカラーパレットが開き、タブの背景色を設定できるようになる。
{ "command": "openTabColorPicker", "keys": "ctrl+alt+c" }
タブ名を変更できるようになったのもバージョン1.1からの新機能である。それに対して、タブ名をキーボードショートカットで変更できるようにするコマンド「renameTab」も追加されている。例えば次の設定では、「Ctrl」+「Alt」+「n」キーでタブ名が「任意のタブ名」という表示に変わる。背景色と同様に、あらかじめ設定済みのタブ名にしか変更できない。
{ "command": { "action": "renameTab", "title": "任意のタブ名" }, "keys": "ctrl+alt+n" }
タブ関連以外では、レトロエフェクトモードのオン/オフを切り替えるためのコマンドが追加された(レトロエフェクトモードについては第17回の記事を参照されたい)。
これまではプロファイルごとにレトロエフェクトモードを有効にするか否かの設定しか行うことができなかったが、バージョン1.2からは「toggleRetroEffect」コマンドにショートカットキーを設定すれば、キーボードでオン/オフを切り替えられるようになる。次の例では、「Ctrl」+「Alt」+「r」キーでレトロエフェクトモードをオン/オフできる。
{ "command": "toggleRetroEffect", "keys": "ctrl+alt+r" }
バージョン1.2には、上記のほかに「コマンドパレット」と呼ばれる機能が追加されている。次回はこのコマンドパレットについて取り上げたい。