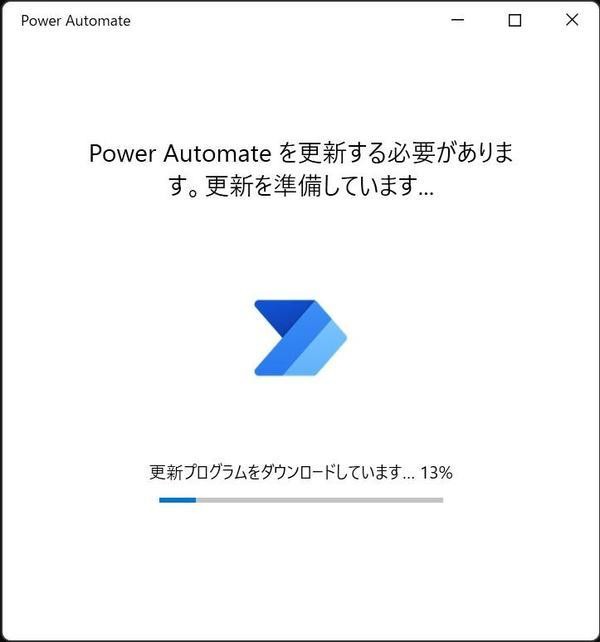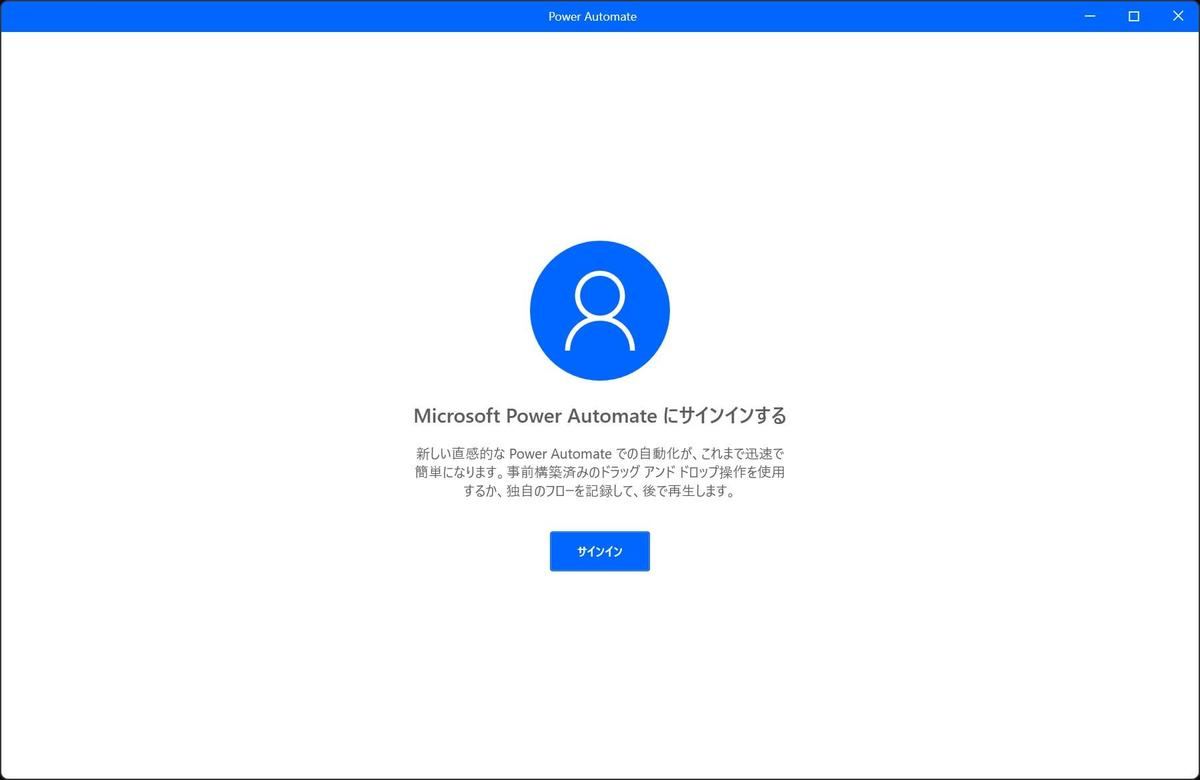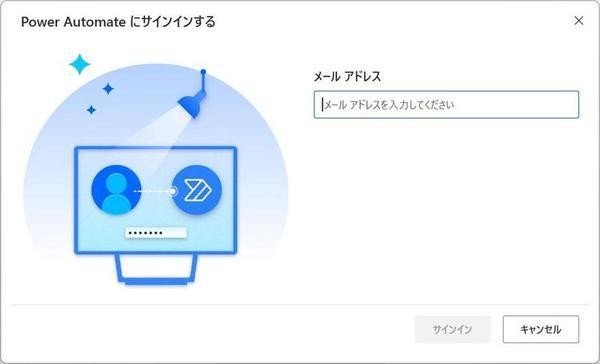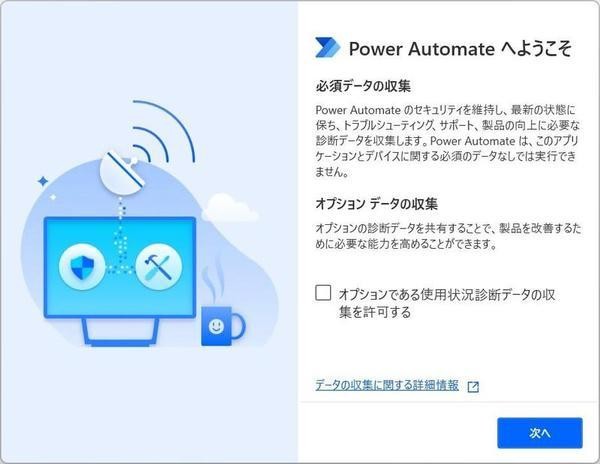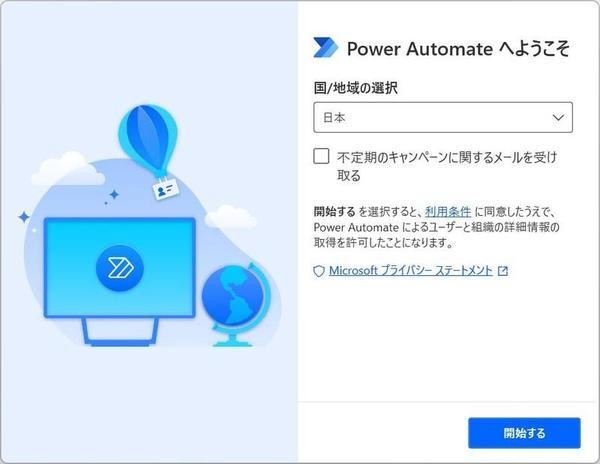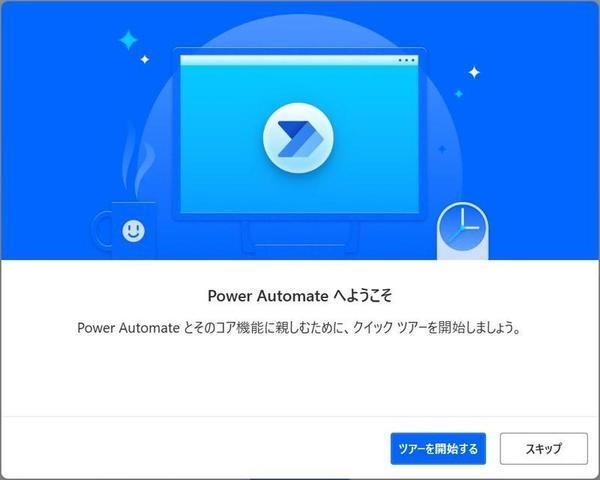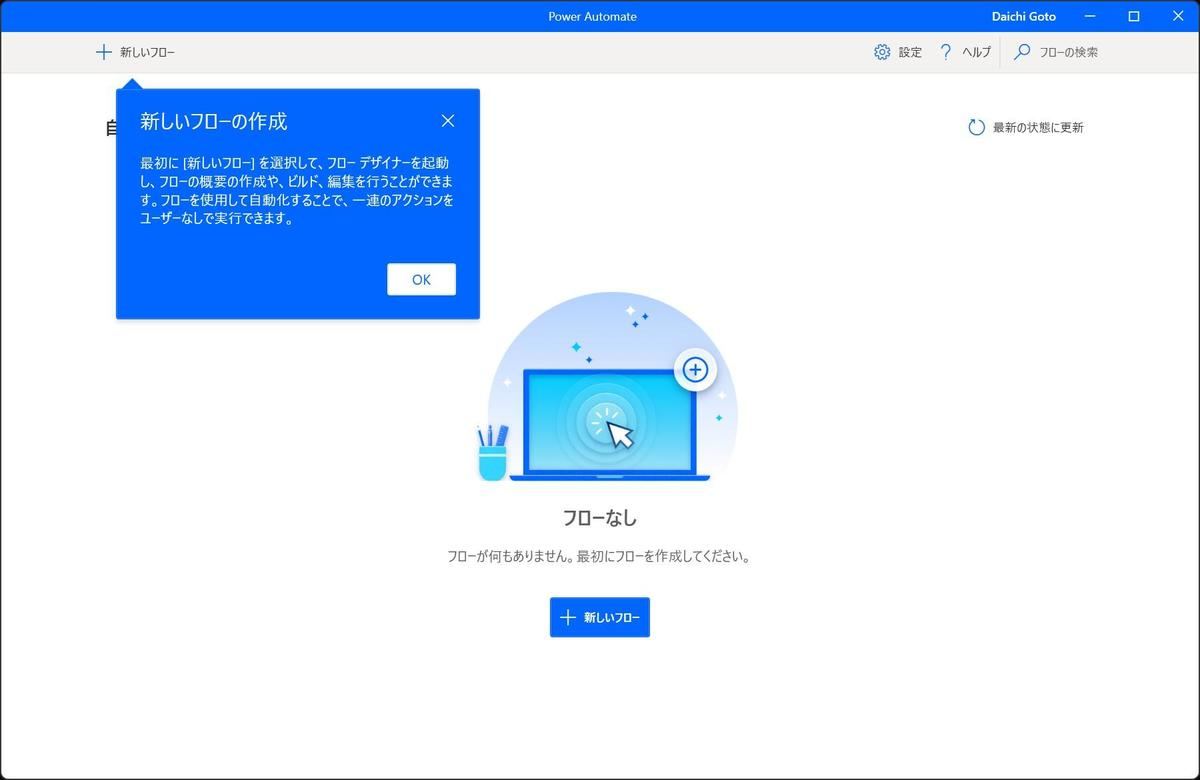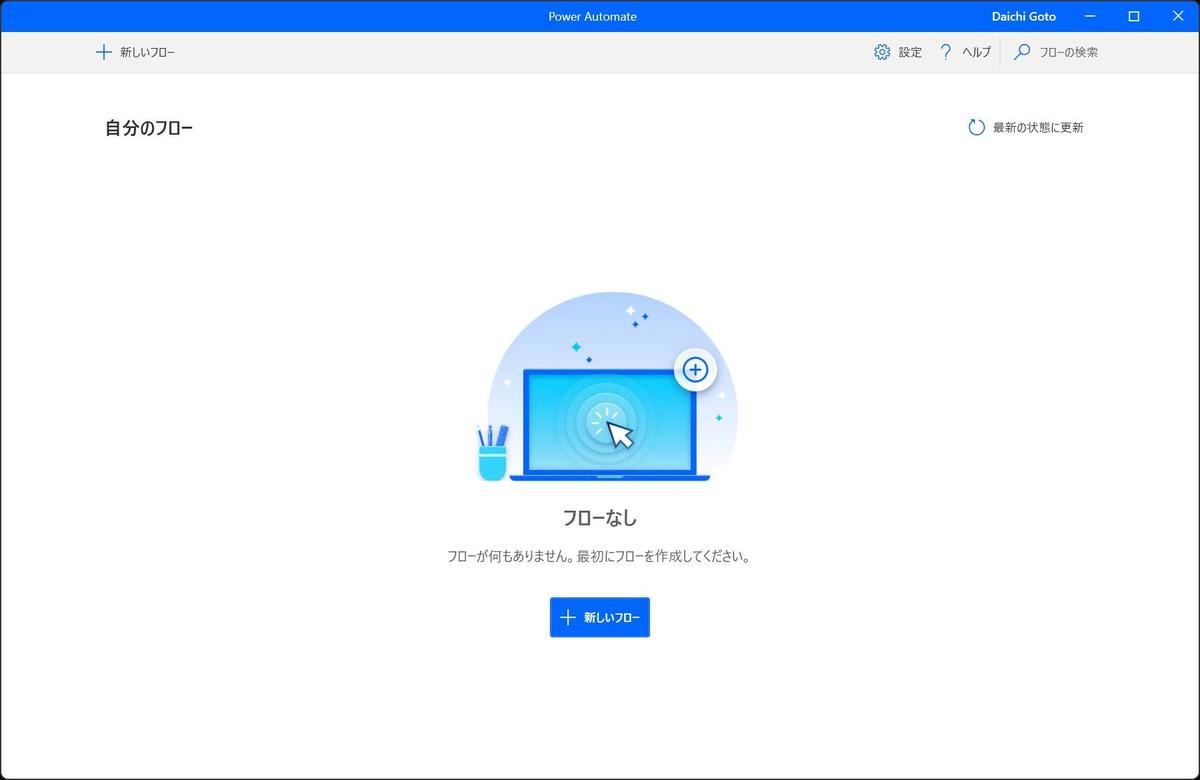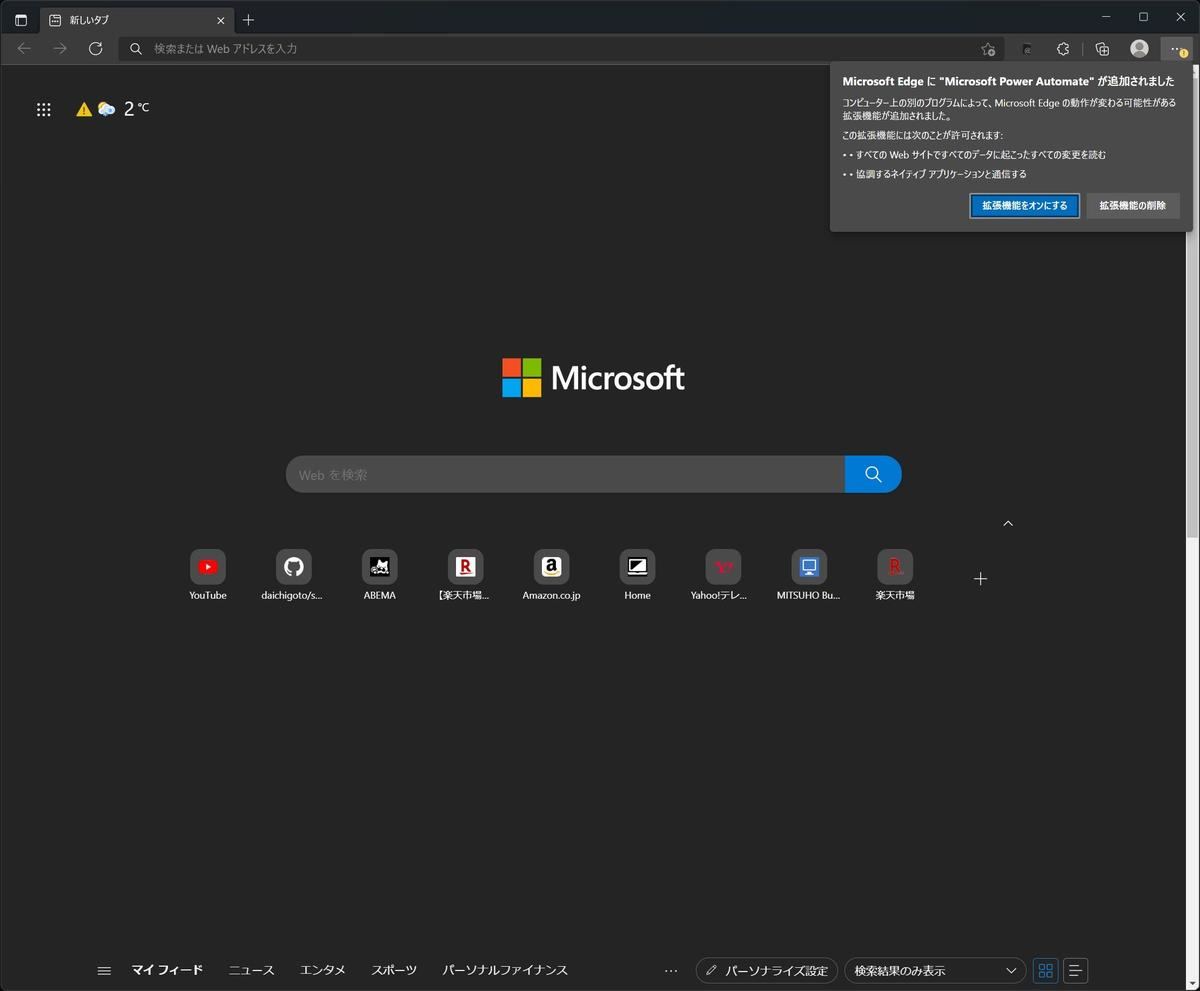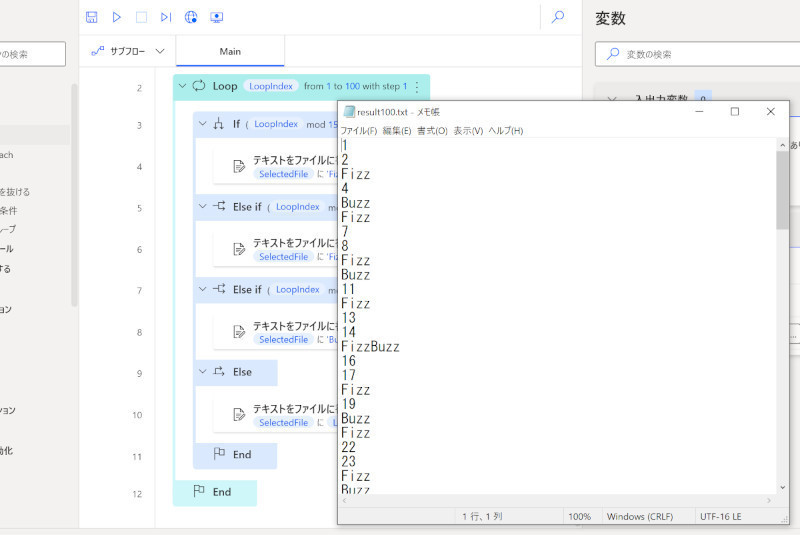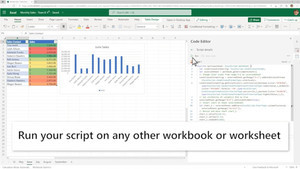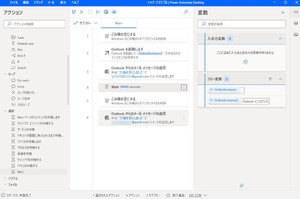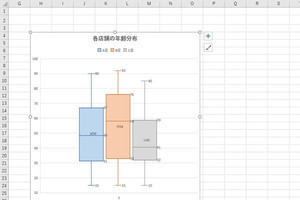Power Automateをセットアップしよう
Windows 11にはPower Automateがインストールされているが、利用するにはセットアップが必要だ。少なくともMicrosoftアカウントを持っているか、またはそれに類する企業アカウントまたは教育機関アカウントが必要だ。
スタートメニューに「Power Automate」と入力すれば対象が表示されるので、これを選択して起動する。次のように起動へ向けた準備が行われる。
最初にMicrosoftアカウントによるサインインが求められるので、アカウントでサインインする。
あとは、最初の設定を行って起動すればよい。
そもそも「なぜデスクトップのオートメーションにMicrosoftアカウントが必要になるか」だが、これはPower Automateがもともとはクラウドベースのソリューションだからだ。デスクトップ向けの機能はその中の一つである。このため、利用するにあたってMicrosoftアカウントが必要だ。Microsoftとしてはデスクトップ向けのPower Automateを無償で開放することでユーザを増やし、エンタープライズユーザーによるPower Autoamteサービスの購入につなげたいという狙いがあるとみられる。
なお、セットアップ時、次のようにMicrosoft Edgeに「Microsoft Power Automate」拡張機能がインストールされる。Power Automateを使っていくならここで「拡張機能をオンにする」を設定しておく。
Windows 11の操作をレコードし、フローの作り方を学んでいく
Power Automateを起動したら、フローを新規作成して自動化したい操作を構築していく。最初はWindows 11のGUI操作をレコード(記録)し、それを編集することで「Power Automate」に慣れていくのがよいと思う。
Power Automateを使うとさまざまな作業を自動化できる。まずは、毎日自分が行っていることをPower Automateで記録し、そこからフローの作り方や自動化の方法を学んでいこう。一気に学ぶ必要はない。日々の仕事の中でできる空き時間にでもこの連載を見て少しずつ試していってもらえればと思う。
GUI操作の自動化ができると、日々の操作で発生するストレスを低減することができ、当然ながら、業務の自動化も実現する。そのうち、どうすればPower Automateで自動化できるか、考えるようになるだろう。これはなかなかに使える機能なのだ。
「Power Automate」を使ったことがなければ、これをキッカケとして一度使ってみてもらえればと思う。