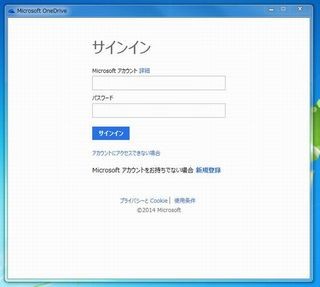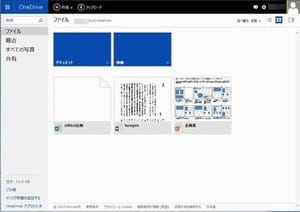初回から4回にわたり、マイクロソフトの「OneDrive」について説明してきたが、今回からGoogleが提供する「Google ドライブ」を取り上げる。
Googleアカウントで利用できるオンラインストレージ
「Google ドライブ」は、Googleが提供するオンラインストレージサービスだ。無料で15GBと比較的多くの容量を利用できるほか、各種Googleサービス群と連携させての使い勝手もよいところが特徴となっている。
初めに、容量などの基本的情報をまとめると、以下のようになる。
 |
Google ドライブ(2015年1月現在)
| 無料プラン:あり |
| 無料容量:15GB |
| 有料プラン:月額199ドル(100GB)、月額9.99ドル(1TB)など |
| スマートフォン用公式アプリ:あり |
| アカウント:Googleアカウント |
利用にあたっては、Gmailなどと共通したGoogleアカウントが必要になる。Android搭載スマートフォンを利用していればすでに取得しているだろうが、それをそのまま利用可能だ。もちろん、新しくアカウントを作ってもよいが、複数端末で同じデータを使うというメリットを生かすには、普段から使っているアカウントがあるならばそれらを使うほうがよいだろう。
Google ドライブ内でファイルを作る分には容量無制限
容量については、少々注意が必要だ。15GBという容量はGoogle ドライブ単独の容量ではなく、GmailおよびGoogle+フォトとで分け合って利用する容量なのだ。つまり、Gmailで大容量ファイルの添付されたメールを大量にアーカイブしている場合などは、Google ドライブを使い始めた時点で相当の容量を使ってしまっていることになる。サービスの容量ではなく、Googleアカウントの容量と考えるとわかりやすいだろう。
もう1つおもしろいポイントがある。それは、Google ドライブで新規作成したファイルは、使用容量として計上されないということだ。別の環境で作ったファイルをアップロードした時は容量が表示されるが、サービス上で作ったファイルは容量自体が表示されない。つまり、アップロードする場として使うのではなく、新規作成からの作業場所として考えた時の容量は無限ということになる。
ちなみに、ドキュメントに貼り付ける画像は一度Google ドライブにアップロードする必要はなく、ローカルドライブから貼り付けても容量に加算されてしまうことはない。
 |
容量はGmail、Google+フォト、GoogleDriveの合算で考えられる |
Microsoft Officeと互換性のあるツール群が魅力
PCから利用する時は、同期フォルダを利用することでオンラインストレージを利用しているという感覚を持たずに使えるというのは、Google ドライブも他のオンラインストレージサービスと同じだ。そして、スマートフォン向けアプリが用意されていたり、ブラウザからも利用できたりと、複数端末から同じデータを活用する手段も豊富に用意されている。
ブラウザから利用する場合、ブラウザ上でファイルをドラッグ&ドロップするだけでアップロードが可能であり、そのファイル種別に合わせたアイコンで表示される。この時、Microsoft Officeで作ったドキュメントがあると、それぞれそれらしいアイコンが表示され、サムネイルで中身の概要も確認可能だ。
しかし、直接ブラウザからWordやExcelが使えるわけではない。利用できるのは、Microsoft Officeの各アプリケーションと互換性のあるアプリケーションだ。WordのファイルはGoogleドキュメントで、ExcelのファイルはGoogleスプレッドシートで開く。PowerPointなら、Googleスライドが対応する。
互換ツールだけに、描画は一部変化する。例えば、ドキュメントの中にある色や線の太さは変わってしまいがちだし、Wordの縦書き文書は横書きになる。しかし、ブラウザ上でOfficeのファイルを扱えるのはなかなか便利で、Officeアプリケーションがない環境で中身をチェックしなければならない時にも活躍する。
Gmailと連携させた使い方も簡単
Gimailをブラウザから利用している時、添付ファイルの保存先としてPCのローカルドライブではなく、Google ドライブを指定することができる。一度ローカルに保存してからあらためてGoogle ドライブにアップロードしたり、ダウンロード先を同期フォルダに指定したりといった手間をかけず、簡単に利用できる。
また、Gmailではファイルの種類によってはGmailの画面のまま添付ファイルの中身をプレビューできるが、それがうまく行かない時はGoogle ドライブに一度保存してからGoogleドキュメントなどで開きなおすという形がとれる。