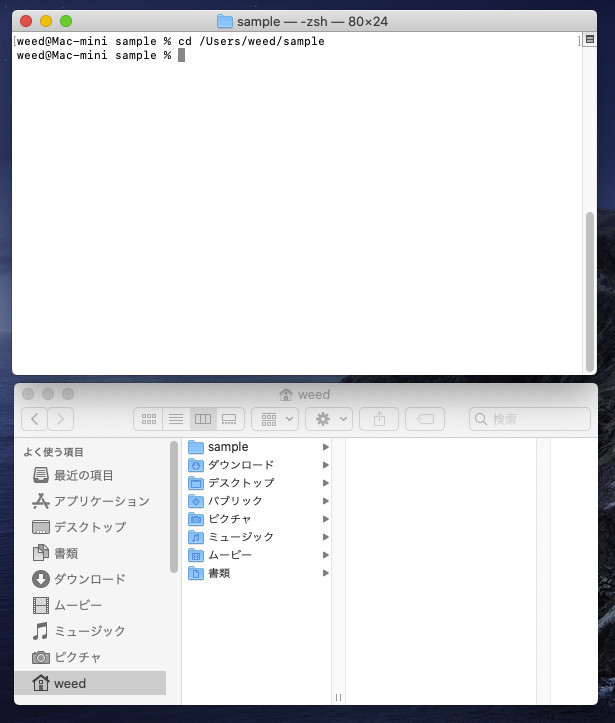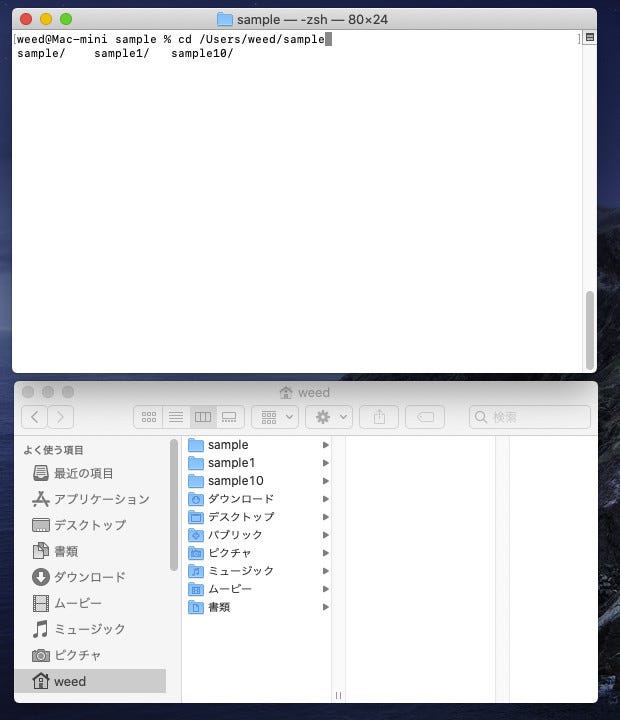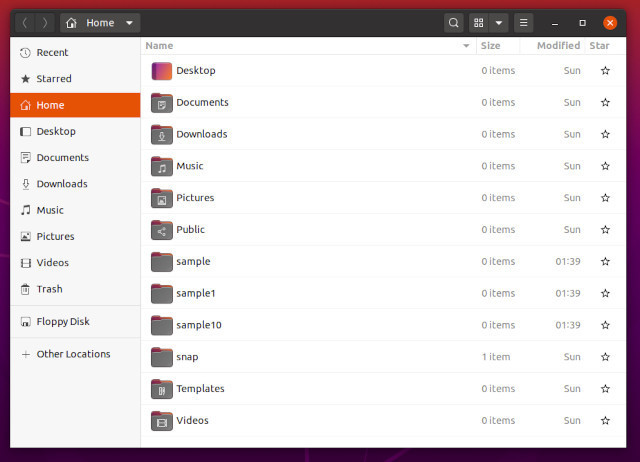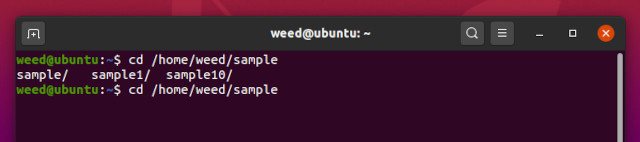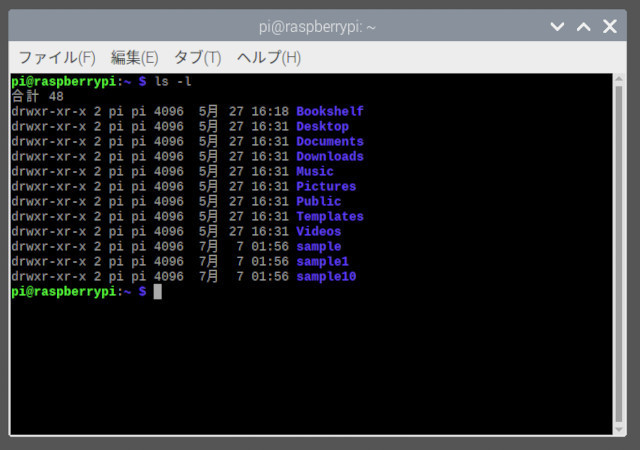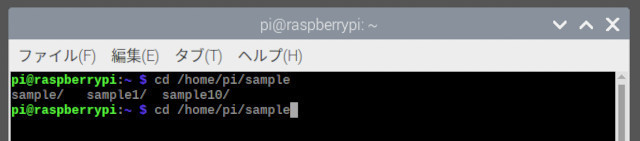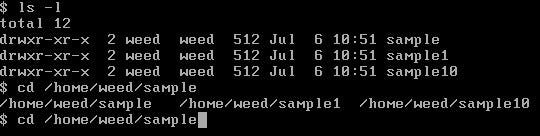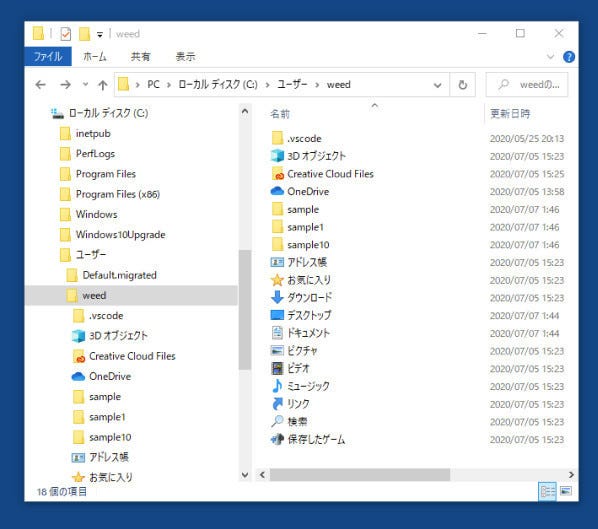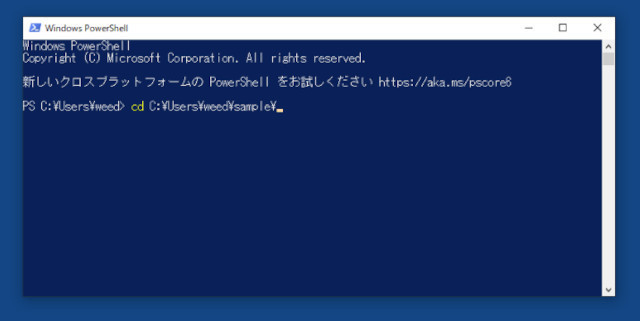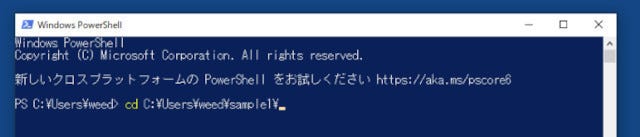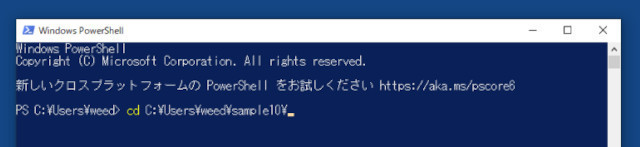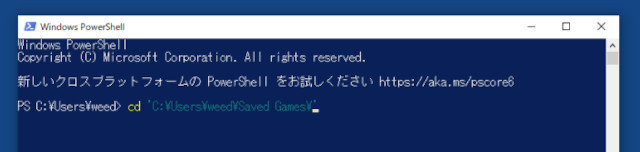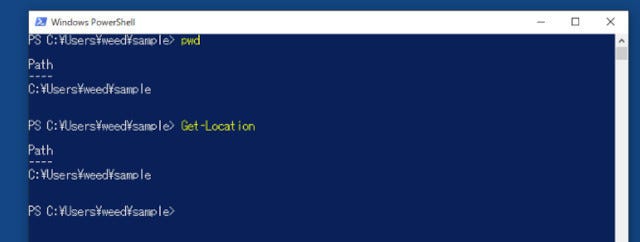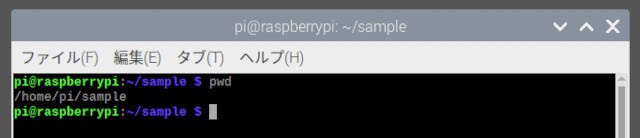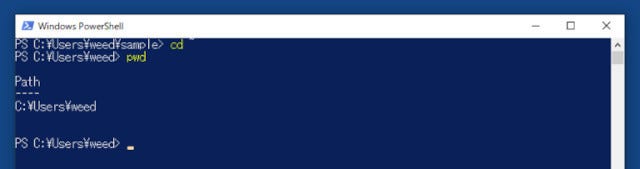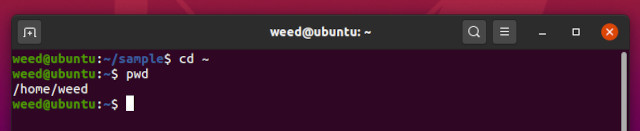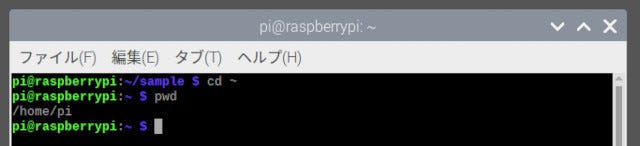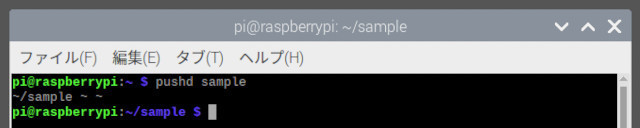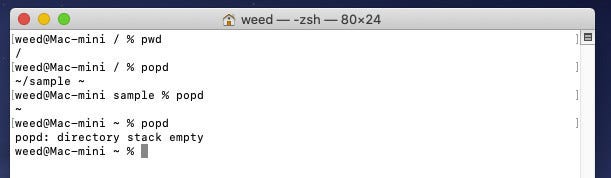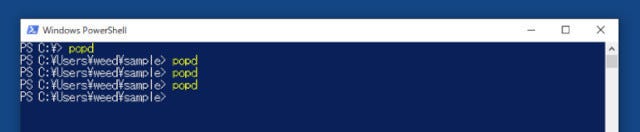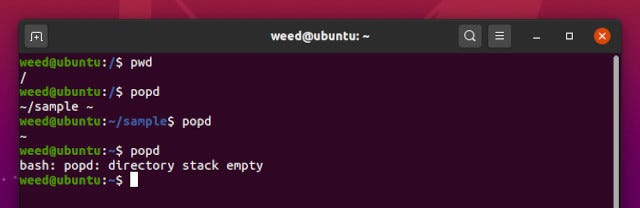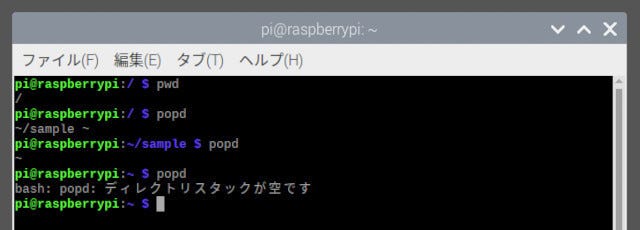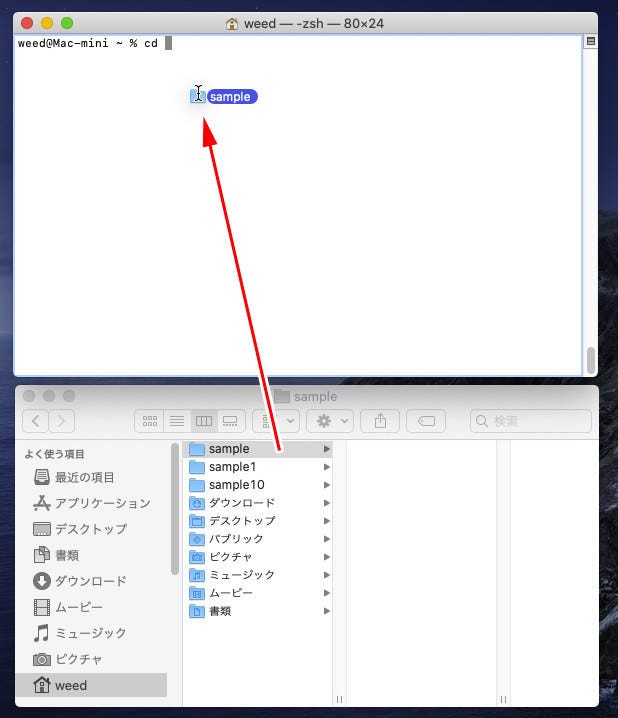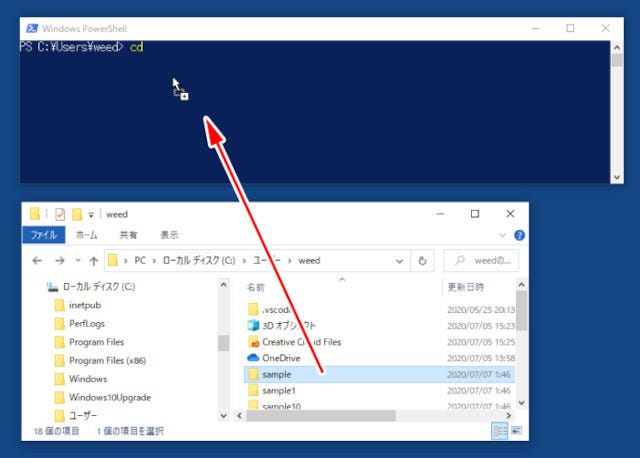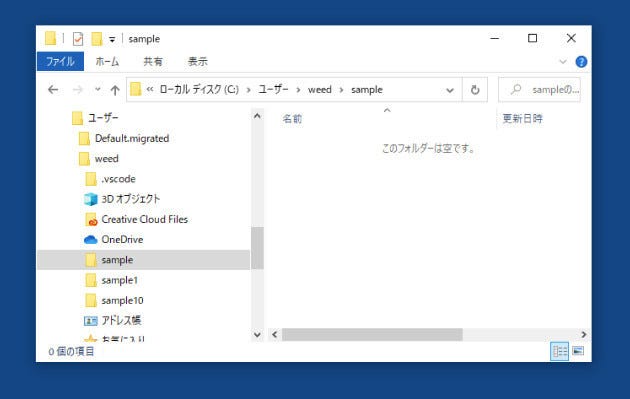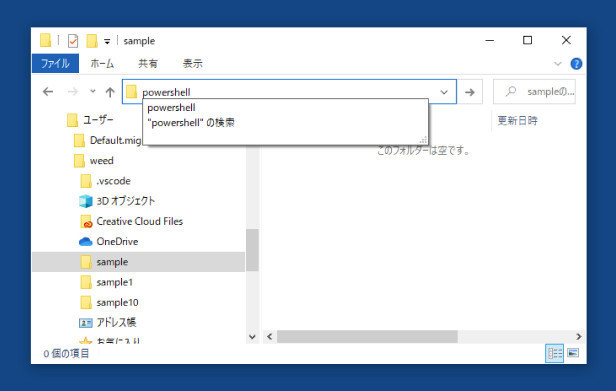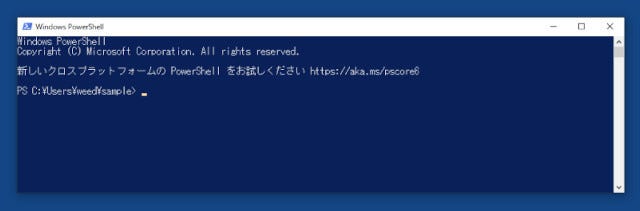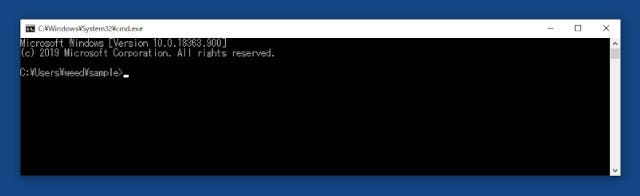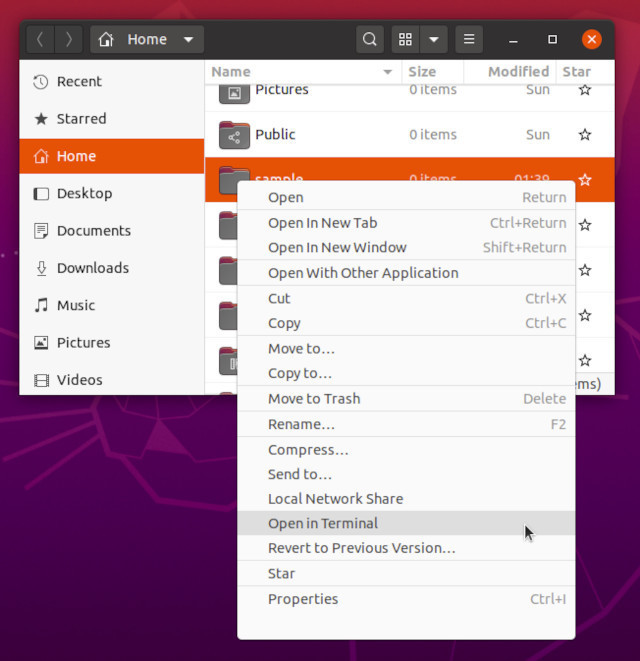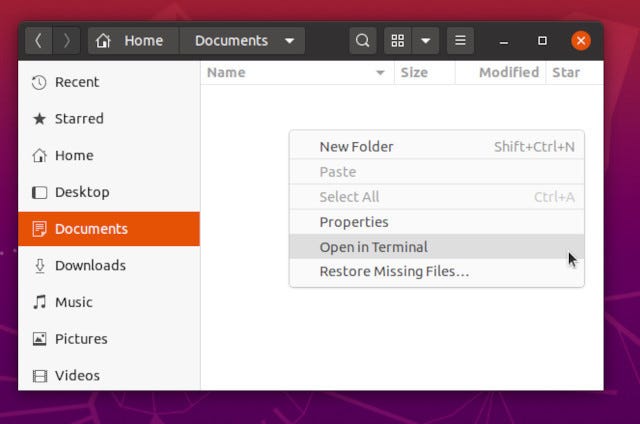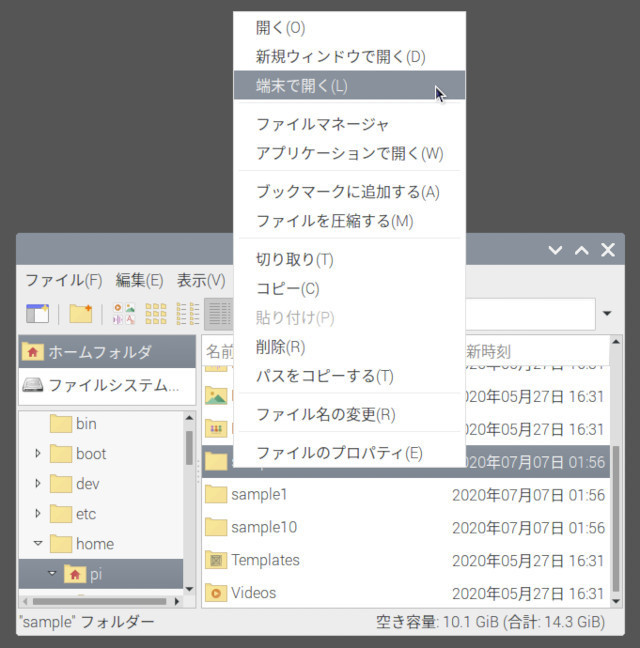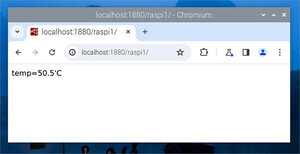CDでディレクトリを移動する
特定のディレクトリ(フォルダ)に移動するにはcdを使います。cdの後に半角空白で区切って移動先のディレクトリを指定します。例えば/Users/weed/sample/のディレクトリに移動するにはcd /Users/weed/sample/と入力します。
これは、OSやシェルに関係なく同じように指定できます。ただし、Windowsではディレクトリの区切り記号は/でなく¥になります。なお、¥は日本語書体の場合で英語書体では\(半角バックスラッシュ)になります。また、PowerShellでは¥でなく/を入力した場合、Tabキーを押すと自動的に¥を使ったパス表記に変換されます。コマンドプロンプトの場合はTabキーを押しても自動補完されませんが、¥と同様にエラーなく処理されます。また、移動先のディレクトリに半角空白が含まれる場合はダブルクオーテーション等で囲む必要があります。
【macOS/OS X/MacOS X】
移動先のディレクトリ名が長い場合などにはパスを途中まで入れたらTab(タブ)キーを押します。すると、自動的に入力補完が行われ該当するディレクトリパスが入力されます。
候補が複数ある場合は、MacやUbuntuなどUNIX系のシェルでは単に音が鳴る(環境によります)か、候補となるディレクトリ名がリストアップされます(連続してTabキーを押す)。
【Ubuntu 20 LTS (Linux)】
【Raspberry Pi OS】
【FreeBSD】
【Windows 10】
Windows 10のPowerShellの場合はTabキーを押すたびに候補となるディレクトリ名が順番に繰り返し表示されます。
上のディレクトリに移動するには
1つ上のディレクトリに移動するにはcdの後にピリオド(ドット)を2つ続けて指定します。つまりcd ..とすると1つ上のディレクトリに移動します。
2つ上のディレクトリに移動するならcd ../../のように指定します。Windows 10の場合はcd ..¥..¥とします。PowerShellでは¥でなく/を入力しても自動補完されます。つまりcd ../../とすれば2つ上のディレクトリに移動します
あちこち、ディレクトリを移動していると、どのディレクトリにいるのかわからなくなる事もあります。現在のディレクトリの事をカレントディレクトリと呼びますが、カレントディレクトリの位置(ディレクトリパス)を教えてくれるのがpwdです。pwdとだけ入力するとカレントディレクトリの位置が表示されます。PowerShellの場合、pwdはGet-LocationのエイリアスになっているのでpwdでなくGet-Locationと入力してもカレントディレクトリの位置がわかります。
自分のホームディレクトリに移動するならcd ~と入力します。一番上のディレクトリ(ルートディレクトリ)に移動するならcd /とします。Windows 10の場合はcd ¥とします。
その他の便利な移動方法
あちこち移動した挙げ句、やっぱり前のディレクトリに戻りたいこともあります。でも、ディレクトリの場所(パス)を忘れてしまうこともあります。すべてのシェルで使えるわけではありませんが、そのような場合はcdの代わりにpushdを使います。pushdの後に移動先のディレクトリを指定するのはcdと同じです。pushdは都合良くディレクトリパスをスタックに積んで記憶してくれます。PowerShellの場合はpushdとだけ入力します。するとカレントディレクトリがスタックに積まれます。
スタックにあるディレクトリパスに移動するにはpopdとだけ入力します。すると、スタックにあるディレクトリパスを1つ取り出して、そこに移動します。これはPowerShellも同様です。ただし、PowerShell以外ではスタックにディレクトリパスがない場合はエラーメッセージが表示されます。
でも、せっかくGUIで操作しているわけですし、目の前に移動先のディレクトリ(フォルダ)がある場合は、簡単な方法があります。まず、Macの場合はcd と入力したら移動したいフォルダアイコンをターミナル上にドラッグ&ドロップします。すると、そのフォルダのディレクトリパスが自動的に入力されます。
Windows 10のPowerShellでもMacと同様にcd と入力した後に移動先のフォルダをエクスプローラーからドラッグ&ドロップすることができます。ドラッグ&ドロップすると自動的にフォルダへのパスが入力されます。
Windows 10の場合は他にも方法があります。エクスプローラー上で移動したいフォルダが開かれているウィンドウのアドレス欄にcmdまたはpowershellと入力します。すると、自動的にそのフォルダに移動した状態でコマンドプロンプト、PowerShellが起動します。
Ubuntuの場合は移動したいディレクトリのアイコン上で右ボタンをクリックして表示されるメニューから「Open in Terminal」を選択します。また、移動先のディレクトリを表示したら右ボタンをクリックして表示されるメニューから「Open in Terminal」を選択します。
Raspberry Pi OSの場合は移動したいディレクトリを表示します。表示したら右ボタンをクリックして表示されるメニューから「端末で開く」を選択します。
著者 仲村次郎
いろいろな事に手を出してみたものの結局身につかず、とりあえず目的の事ができればいいんじゃないかみたいな感じで生きております。