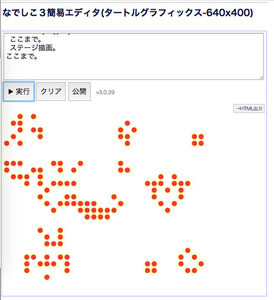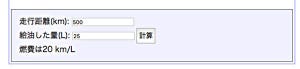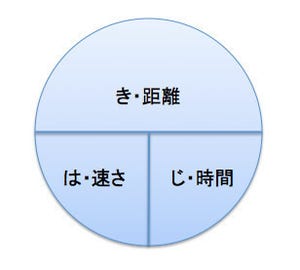ローカルPCに「なでしこ3」をインストールしてみよう
本コラムで紹介している「なでしこ3」は、基本的にWebブラウザ上で利用することを目的にしています。しかし、PCにインストールするなら、ファイル処理やテキスト処理など、日々の作業を自動化する用途で利用することができます。今回は、なでしこ3をPCにインストールして活用する方法を紹介します。
なでしこ3はWindows/macOS/Linuxで動く
『日本語プログラミング言語「なでしこ」』は2004年から継続して開発されています。初代の「なでしこ1」は、Windowsでしか動きませんでしたが、三代目の「なでしこ3」は、Webブラウザをはじめ、Windows/macOS/Linux、Raspbery Piと様々な環境で動くようになりました。
とは言え、「なでしこ3」の開発当初は、Webブラウザ向けの機能にフォーカスして開発していたので、PC向けの機能はほとんどありませんでした。しかし、バージョンアップを重ね、基本的なファイル処理などの機能が使えるようになりました。そこで、今回は各OS向けにインストールの方法と共に簡単な使い方を紹介します。
Windowsへのインストール方法
Windows版の「なでしこ3」は、実行エンジンのNode.jsや実行に必要なプラグインを全部揃えたオールインワンのパッケージです。こちらのページからダウンロードできます。ZIPファイルをダウンロードしたら、ZIPファイルを解凍します。そして中にある「nakopad.vbs」をダブルクリックすると、なでしこエディタが起動します。現在、OS標準のZIP解凍ツールでは、ZIPファイルがうまく解凍できないという問題があります。そこで、LhaForgeなどのフリーソフトを利用して、ZIPファイルを解凍してください。もし、どうしても解凍できないという方は、こちらから実行ファイルをダウンロードしてください。
-
なでしこv3をWindowsで動かしたところ
ただし、原稿執筆時点での完成度からすると、「なでしこ1」の方が、利用できる命令が多く役立つと言えるでしょう。しかし、今後「なでしこ3」でも便利な命令がたくさん使えるようにバージョンアップしていくので、期待していてください。
macOSへのインストール方法
macOS版の「なでしこ3」は、ターミナルからインストールします。基本的には、Node.jsさえインストールされていれば、コマンド一発でなでしこ3をインストールできます。そこで、Node.jsのインストールから紹介します。
最初に、Node.jsを手軽にインストールするために、パッケージマネージャーのHomebrewをインストールします。デスクトップの画面右上にあるSpotlightをクリックして、「ターミナル.app」と入力して、ターミナルを起動します。
そして、以下のコマンドを記述して、[Enter]キーを押します。(すると、Homebrewと、その動作に必要なXcodeのCommand Line Toolsもインストールされます。)
# Homebrewのインストール
/usr/bin/ruby -e "$(curl -fsSL https://raw.githubusercontent.com/Homebrew/install/master/install)"
続けて、Node.jsとなでしこ3をインストールしましょう。以下のコマンドを実行します。
# Node.jsのインストール
brew install node
# なでしこv3のインストール
npm -g install nadesiko3
インストールが正しくできたら、以下のコマンドを実行しましょう。ローカルPC用のエディタが起動します。
nako3edit
コマンドを実行すると、以下のようなエディタが起動します。
macOS版/Linux版では、Webブラウザが起動し、ブラウザ上でプログラムを作成します。しかし、実行されるのはローカルPC上です。また、プログラムを終了するには、ブラウザとターミナルの終了ボタン(macOSでは左上の赤いボタン)をクリックします。
Linux(特にRaspberry Pi)にインストール
Linuxでも『なでしこ3』を動かすことができます。さらに言えば、安価でかつ手のひらサイズのLinuxマシン『Raspberry Pi』でも動かすことができます。
Linuxの場合も、macOSの場合と同様に、ターミナルを起動しコマンドを入力します。以下は、UbuntuやDebian系OS、Raspberry Pi(Raspbian)に「なでしこ3」をインストールする手順です。
手順としては、Node.jsをインストールし、それを最新版にアップデート、その上で、なでしこv3をインストールするという手順です。
# Node.jsをインストール
sudo apt-get update
sudo apt-get install -y nodejs npm
# Node.jsを最新版にする
sudo npm install n -g
sudo n stable
sudo ln -sf /usr/local/bin/node /usr/bin/node
sudo ln -sf /usr/local/bin/npm /usr/bin/npm
sudo npm update -g npm
# なでしこ3のインストール
sudo npm -g install nadesiko3
エラーなくコマンドが実行できたら、以下のコマンドを実行しましょう。
nako3edit
すると、Webブラウザ版のエディタが起動します。
もし、上記のコマンドがうまく動かない時は、なでしこ3のインストールページを参考にインストールを行ってみてください。
Raspberry Piでも、なでしこ3を動かすことが可能です。IoT向けのプラットフォームで、本格的になでしこが使える日も近くなって来ています。
デスクトップにあるファイルの一覧表を作成しよう
それでは、PC版のなでしこ3を利用して、プログラムを作ってみましょう。上記の手順で、エディタを起動したら、次のようなプログラムを作ってみましょう。
# デスクトップ上の全ファイルを列挙する
対象パス=デスクトップ。# --- (*1)
CSV=「」
対象パスの全ファイル列挙。# --- (*2)
反復
サイズ=対象のファイルサイズ取得。
CSV=CSV&「{対象}, {サイズ}{改行}」
ここまで。
CSVをSJIS変換して「{対象パス}/ファイル一覧.csv」へ保存。# ---(*3)
「完了」と表示。
CSVを表示。
実行ボタンを押して実行すると、デスクトップに、「ファイル一覧.csv」というファイルが作成されます。デスクトップ上にファイルがたくさんあると実行に時間がかかります。任意のディレクトリのファイル一覧を作りたい場合は、(*1)の部分を、任意のパス(例えば、「c:\¥Users\¥xxx」)に変更して実行してみてください。
プログラムの(*1)の部分では、どのフォルダを対象にしてプログラムを実行するのかを指定します。そして、(*2)の部分で、そのフォルダ以下の全ファイルを列挙します。そして『反復...ここまで』構文を利用して、一つずつファイルサイズを調べて変数CSVに追加していきます。(*3)の部分では、CSVデータを、Excelで自然に開ける用に、文字コードをShift_JISの状態に変換した上でCSVファイルに保存します。
まとめ
以上、Windows、macOS、Linuxを対象として、なでしこ3(ローカルPC版)のインストール方法と簡単なファイル一覧を作成するプログラムを紹介しました。日本語によるプログラミングは、簡単な定型処理の自動化に役立ちます。日本語で書かれたプログラムは、読みやすく意味が掴みやすいので修正も容易です。
既に、なでしこ3でも、ファイルのコピーやZIP圧縮、簡易Webサーバの作成機能などを利用することができます。本連載でも、今後も、少しずつ、バッチ処理に「なでしこ3」を使う方法を紹介していきたいと思います。お楽しみに。
自由型プログラマー。くじらはんどにて、プログラミングの楽しさを伝える活動をしている。代表作に、日本語プログラミング言語「なでしこ」 、テキスト音楽「サクラ」など。2001年オンラインソフト大賞入賞、2005年IPAスーパークリエイター認定、2010年 OSS貢献者章受賞。技術書も多く執筆している。