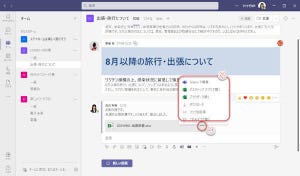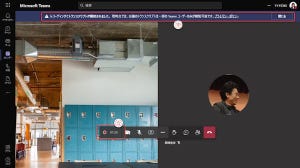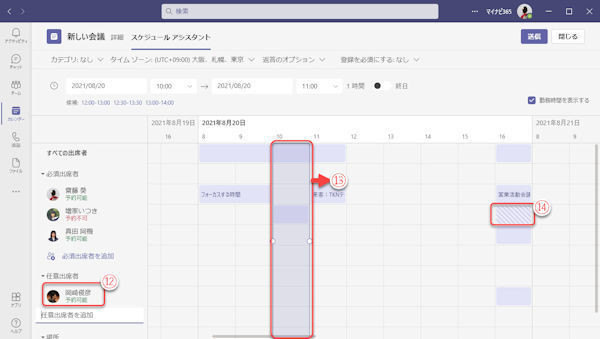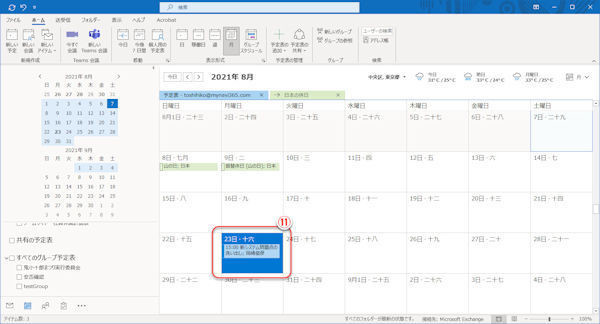前回は、Microsoft Teamsで、チームのチャネルでファイルを共有する方法、共有したファイルの開き方を説明しました。今回は、投稿したファイルの保存された場所、チャットでのファイル共有について紹介します。
SharePointサイトを開く
Teamsのデータは、SharePointと連携して、SharePointをデータの保存先として使用しています。Teamsでチームを作成すると、対応するSharePointサイトが「チームサイト」としてSharePointに作成されます。共有ファイルの保存先もチームサイトとなります。
(1)共有ファイルを確認したいチームをクリックして選択。
(2)「…」(その他)をクリック。
(3)「SharePointで開く」メニューをクリック。
Microsoft 365にサインインし、SharePointのトップページに目的のチームが表示されていれば、そこから開くこともできます。
(4)SharePointで、目的のチームサイトをクリック。
(5)チームサイトを開いたら「ドキュメント」をクリック。
(6)フォルダーを作成しているときは、開きたいファイルを保存したフォルダーをクリック。
(7)Teamsのチームに投稿した共有フォルダーの実体が保存されているのを確認。
SharePointで共有ファイルをクリックして開き、閲覧あるいは編集することもできます。
削除した共有ファイルの復元
Teamsで共有ファイルをうっかり削除してしまったとき、削除からあまり日が経っていなければ、SharePointでチームサイトの「ドキュメント」を開き、「ごみ箱」から復元することができます。
(1)「ごみ箱」をクリック。
(2)削除ファイルがごみ箱に残っていれば、復元したいファイルのチェックボックスをクリックして選択。
(3)「復元」をクリックして、ファイルを復元。
なお、ごみ箱で「削除」または「ごみ箱を空にする」をクリックしてごみ箱から削除した場合は、復元不可能です。Windowsデスクトップの「ごみ箱」と同様です。
Teamsチャットで投稿したファイルの保存場所
Teamsでは、チームだけで無く、チャット画面でファイルを投稿してチャット相手とだけファイルを共有することも可能です。
(1)Teamsで特定の相手とチャットを開始。
(2)チャット相手が「最近のチャット」リストに表示されているときは、クリックして選択。
(3)その他の相手とチャットするときは、「新しいチャット」をクリック。
(4)チャット画面でファイルを投稿。
(5)投稿したファイルはチームへの投稿と同様に「…」(その他)ボタンをクリックして利用可能。
(6)ファイルに対するメニュー。(チームの共有ファイルと同様)
(7)チャットページの「ファイル」タブをクリックして、投稿したファイルにアクセスできるのも、チームの共有ファイルと同様。
Teamsにおける操作としては、チャットへのファイル投稿もチームへのファイル投稿とあまり違いが無いのですが、ファイルの保存場所が異なります。 ファイルの投稿者がMicrosoft 365にサインインし、OneDrive for Businessを開いてください。自動的に「Microsoft Teamsチャットファイル」というフォルダーが作成されています。
(8)OneDrive for Businessの「自分のファイル」をクリック。
(9)「Microsoft Teamsチャットファイル」をクリックして開く。
(10)チャットに投稿したファイルが保存されている。
SharePointのチームサイトと同様、「ごみ箱」から削除ファイルを復元することもできます。
また、Microsoft 365正規ユーザーの場合はOneDrive for Businessにチャット投稿ファイルを保存しますが、無料版のMicrosoft Teamsを利用しているユーザーの場合は、個人ユーザー向けの無料サービスであるOneDriveに保存します。個人ユーザー向けのOneDriveは、OneDrive for Businessと区別するためにOneDrive for Personalと呼ばれることもあります。