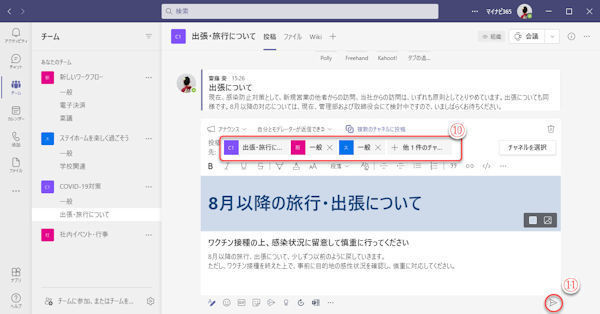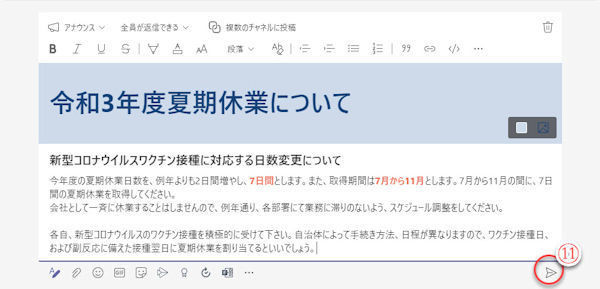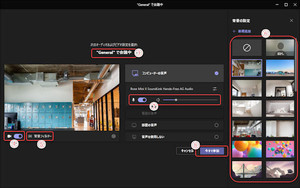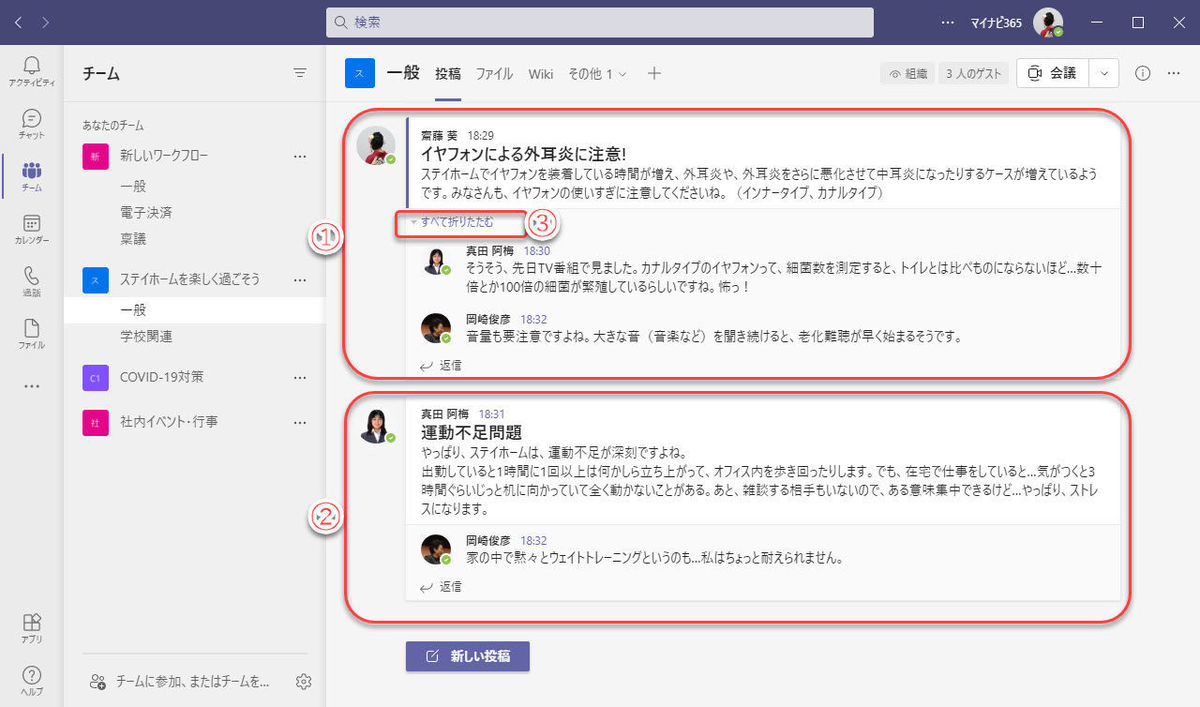会議予約とスケジュール
Microsoft Teamsでオンライン会議を行う場合、通常は会議参加メンバーでスケジュールを調整して予定を組んでおくことが多いでしょう。こうした会議の予約をするために、Teamsには「カレンダー」があります。一方、Microsoft 365のOutlookにも「予定表」があり、「カレンダー」と「予定表」でデザインは異なるものの、予定を共有しています。今回から「予定表」と「カレンダー」のスケジュール共有や使い方の違いについて紹介します。
チャネルからの会議の予定作成
まず、オンライン会議の予定の作成手順を改めて紹介します。 Teamsで会議を予定するには、チャネルのページから、「会議∨」ボタンをクリックして予定を作成する方法があります。チャネルからの予定作成は以下の手順になります。
(1)「チーム」をクリックしてチーム画面を開く。
(2)会議を開くチームのチャネルをクリックして選択。
(3)「会議」ボタン右側の「∨」ボタンをクリック。
(4)「会議をスケジュール」メニューをクリック。
カレンダーからの会議の予定作成
一方、前後の予定や空き時間を確認しながら予約するには、カレンダー画面で会議を予約した方が便利です。
(1)「カレンダー」をクリック。
(2)カレンダーで予定を確認。
(3)週単位、月単位、1日単位など、カレンダーの表示スタイルを変更。
(4)「新しい会議」をクリックして、会議の予定を作成。
予定作成画面を開きます。
(5)会議の名称を入力。
(6)会議の参加者を入力。Microsoft 365のユーザー名(メールアドレス)を入力する。
(7)会議の開催時間を入力。
(8)毎週○曜日、毎月○日のような定期的な会議の場合は、繰り返しパターンを設定。
(9)会議を開催するチャネルを選択。
(10)会議の内容や告知事項などを入力。
(11)「送信」をクリックして、カレンダーに会議を登録すると同時に、会議参加者に会議の招待状メールを送信。
(6)の参加者の追加、および(9)のチャネルの追加は、どちらか片方だけでも、両方入力してもかまいません。
チャネルと無関係に会議を開催したいときは、(6)に参加者を追加するといいでしょう。列挙して複数の参加者を追加できます。
特定のチャネルのメンバー全員と会議をするときは、1人ずつ追加するよりも、(9)でチャネルを選択するといいでしょう。チャネルは1つしか選択できません。
(6)の参加者の追加では、TeamsやOutlookに入力された予定を自動的に照合します。
会議の開催時間にその参加者の予定が入っていない場合は、名前の下に「空き時間」と表示します。参加者にすでに予定が入っているときは、名前の下に「仮の予定」と表示します。
登録した会議予定
以上の操作で、Teamsの「カレンダー」に会議の予定が登録されます。
(1)Teamsのカレンダーに会議の予定が登録された。
ここで、Outlookを開いてみましょう。Outlookの「予定表」にも同様に会議が予定として登録されています。
(2)Outlookにも登録した会議予定が表示される。
(3)クリックするとメニューを表示。
(4)メニューで、日単位、稼働日単位、週単位、月単位など、表示スタイルを変更。
招待されたユーザーの対応
招待されたユーザー時は、自動的に会議の招待状メールが届きます。 招待状メールを確認して、会議への参加を返信してください。 まず、Outlookの受信トレイを開いてください。
(1)会議の招待メールが着信するので、クリック。
(2)招待メールを確認。
(3)「出欠確認」をクリック。
(4)出欠確認にメッセージを追加して主催者に返信するとき、メッセージを入力。
(5)出席を承諾。
(6)出席を保留(仮の予定)。
(7)出席を辞退。
次回は登録した予定の確認、TeamsのカレンダーとOutlookの予定表で予定確認の違いを紹介します。