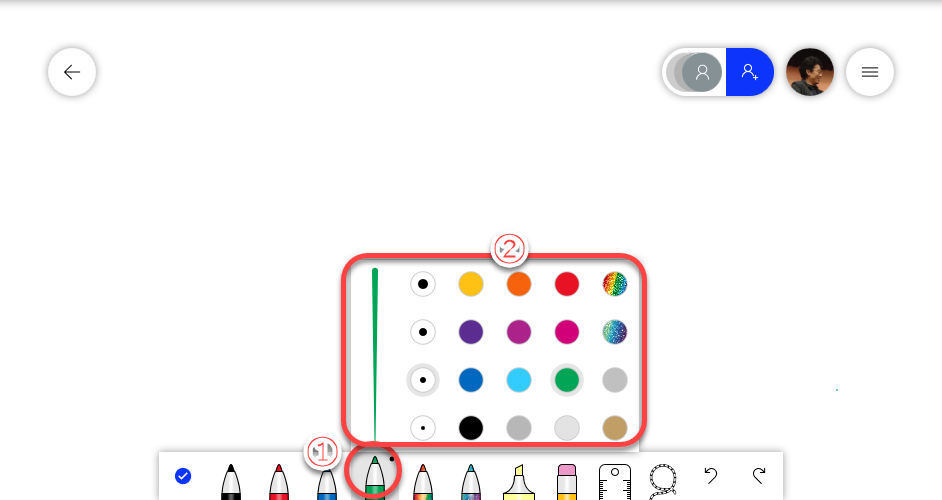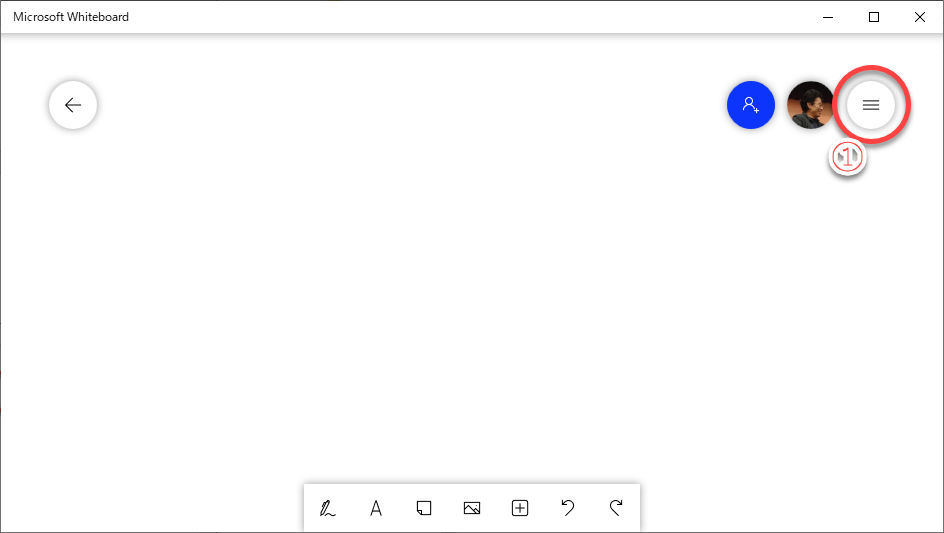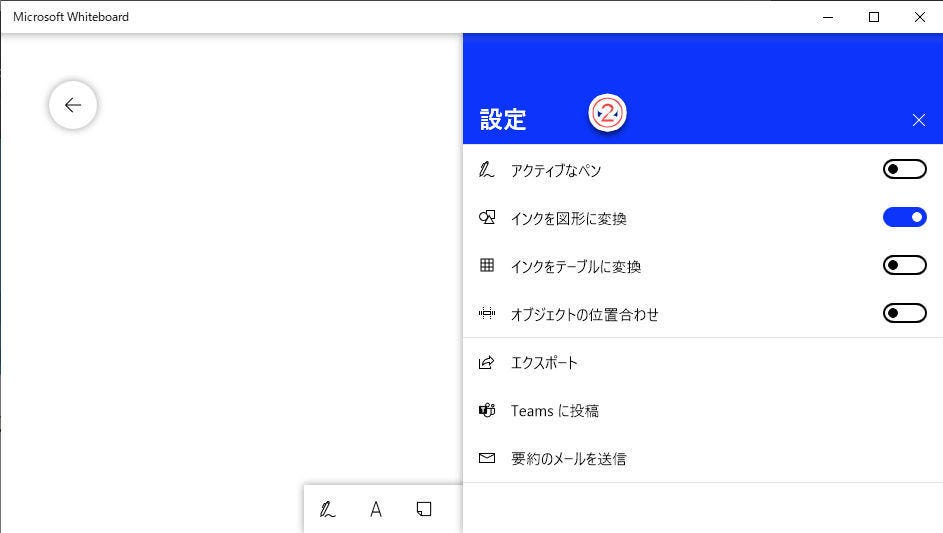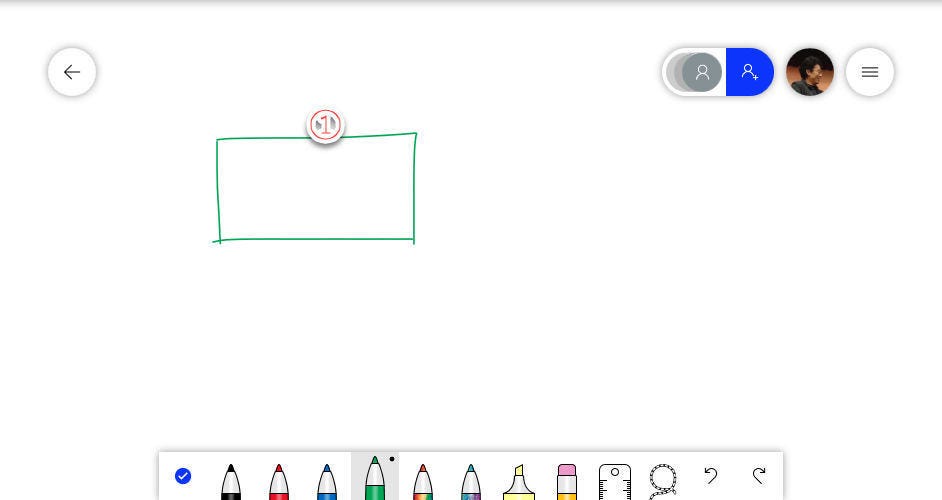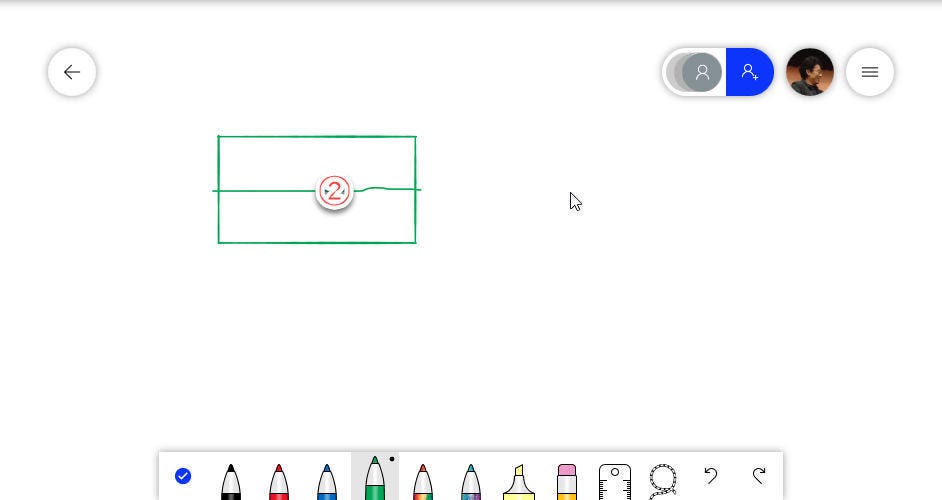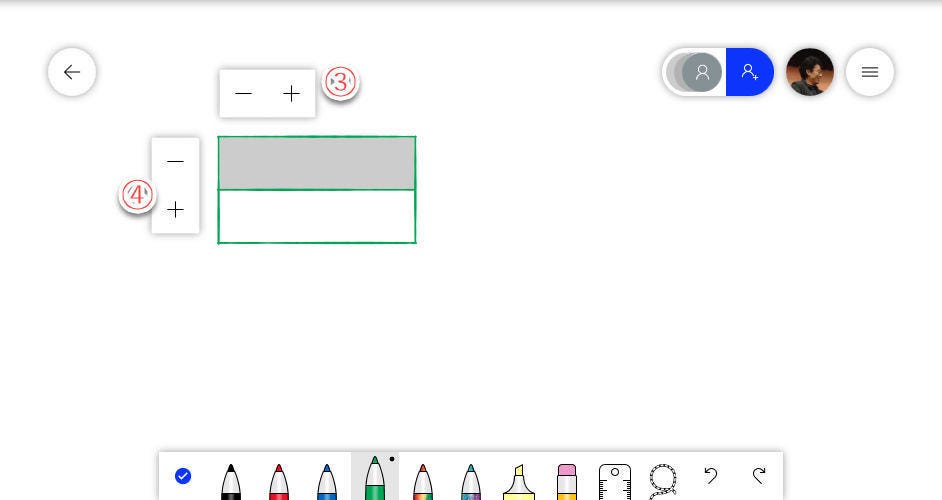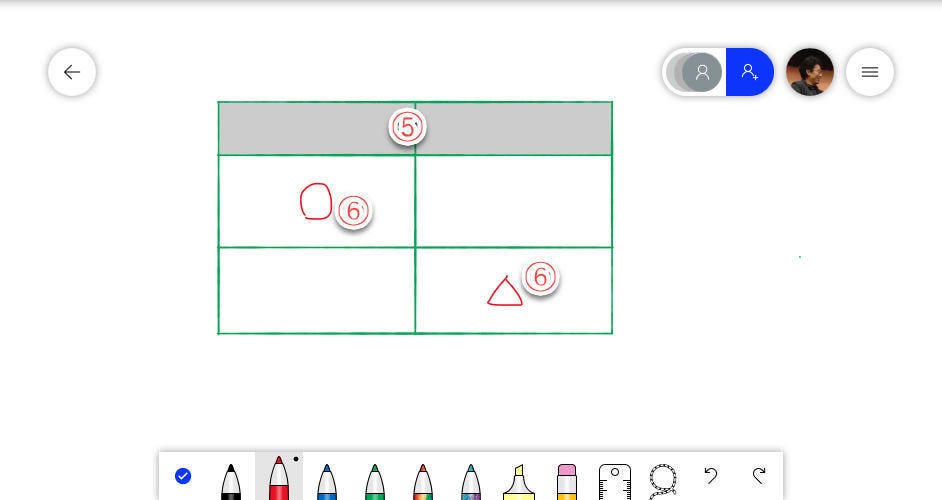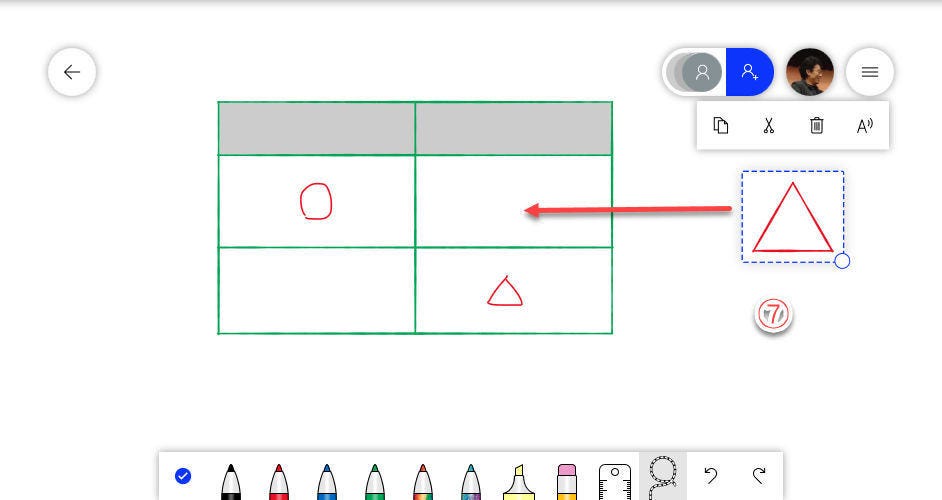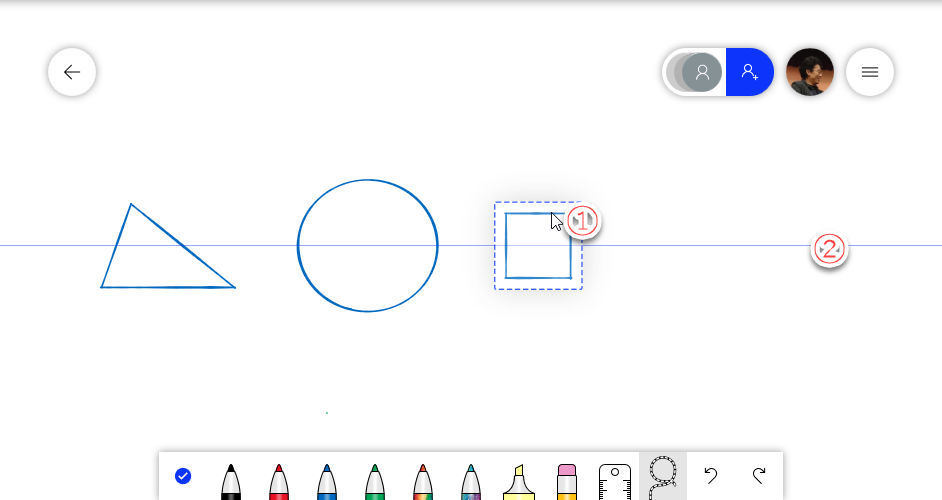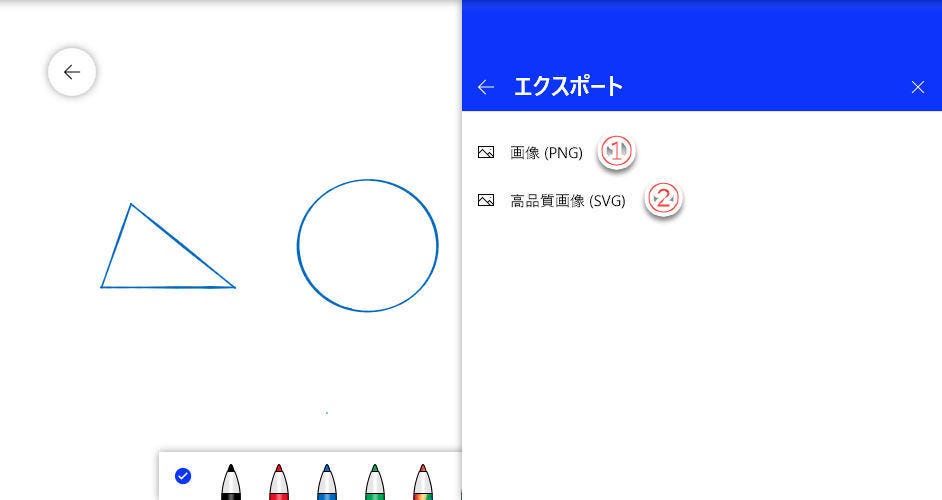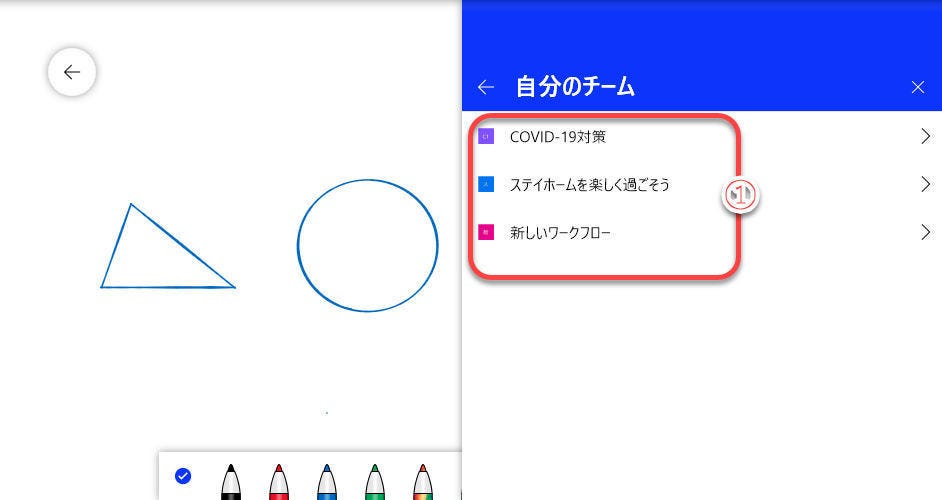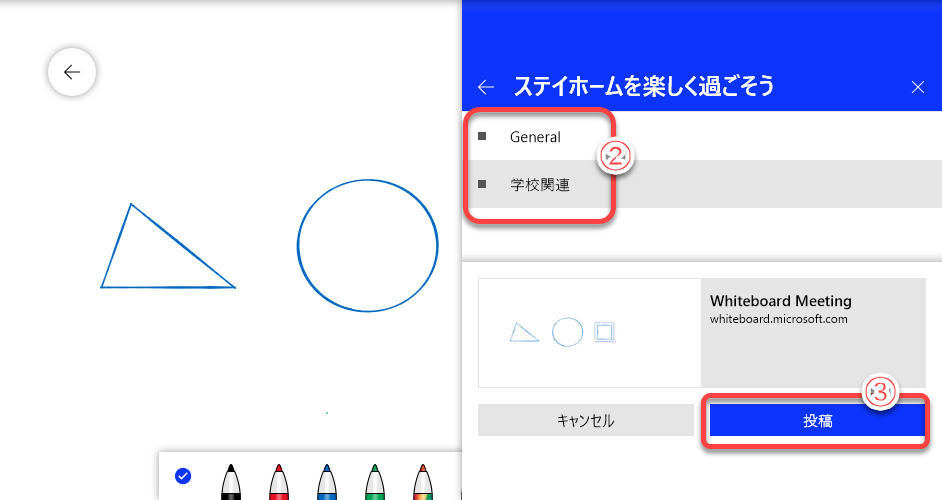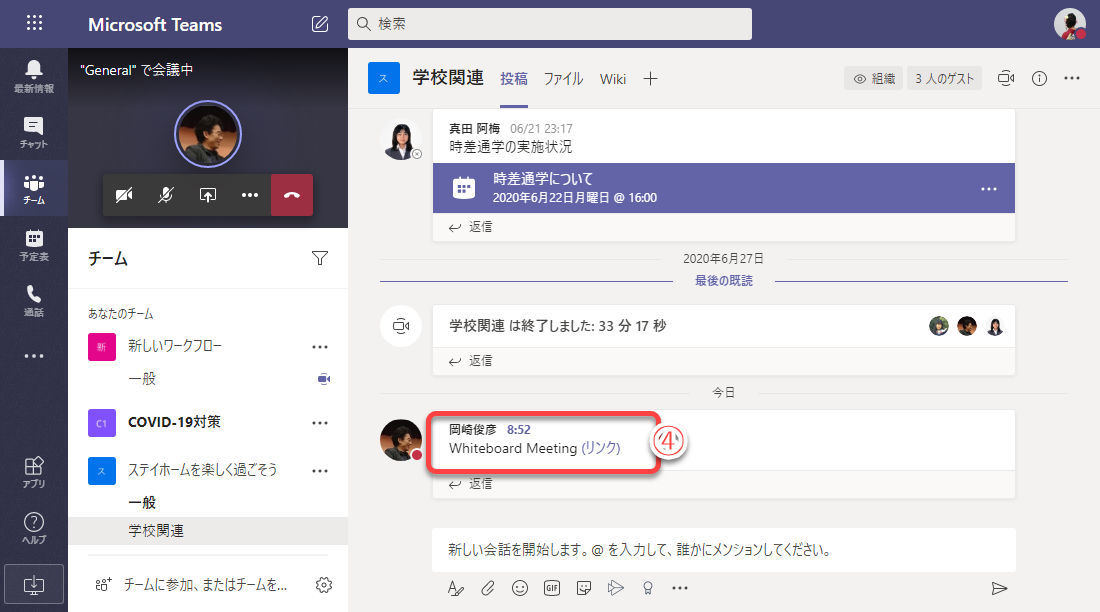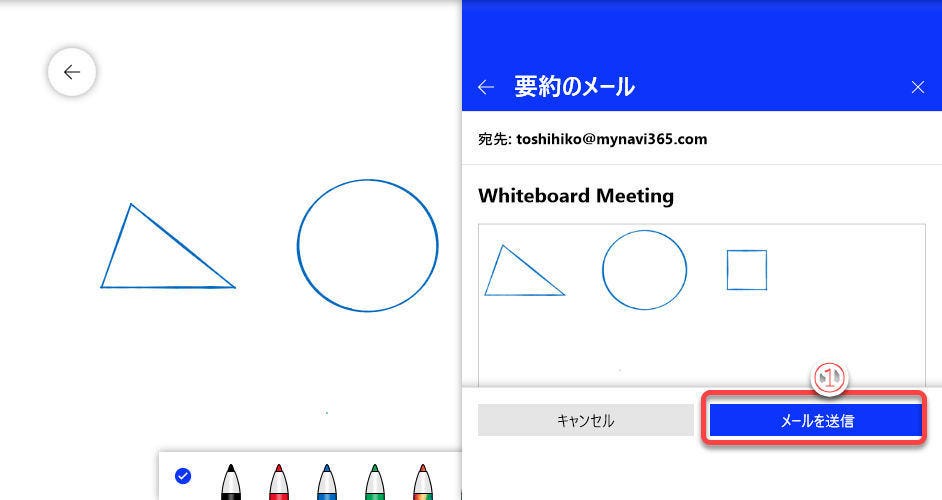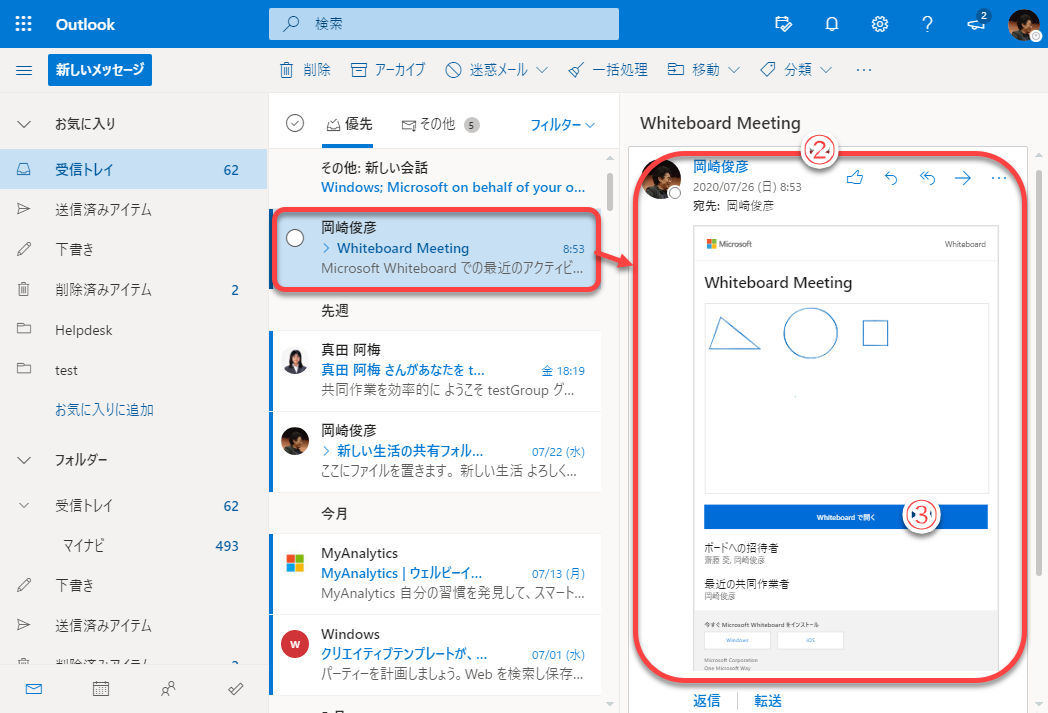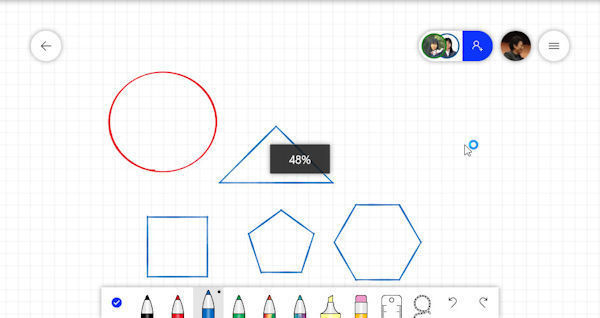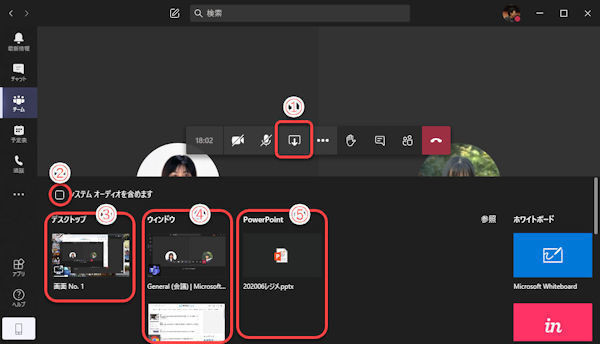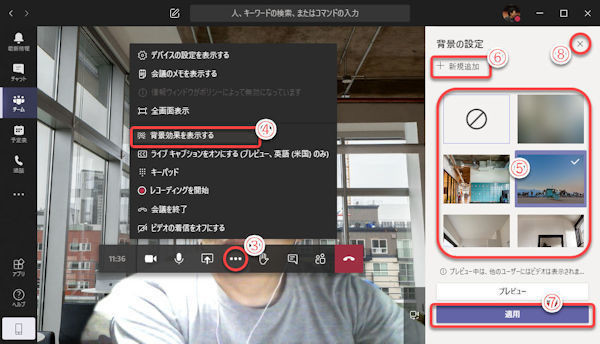アプリ版Microsoft Whiteboardの活用
前回に引き続き、アプリ版Microsoft Whiteboardの使い方を紹介します。今回の記事では、以下、アプリ版Microsoft Whiteboardを単にホワイトボードと表記します。
ペンの色と太さの変更
ホワイトボードのペンツール表示した状態で、ペンの色や太さを変更できます。
(1)ペンをクリックして選択している状態で、もう一度同じペンをクリックする。
(2)ペンの太さ、色をクリックして選択する。
設定メニューを開く
ホワイトボードの設定メニューで、より高度な機能を使用します。
(1)「設定メニュー」ボタンをクリックする。
(2)設定メニュー。
各メニューには、以下のような機能があります。
| メニュー名 | 機能の概要 |
|---|---|
| アクティブなペン | オンにするとペンツールを表示する。ただし、「アクティブなペン」をオンにしているとき、ペンで図形を描くことはできない。図形を描くときは「アクティブなペン」をオフにする。 |
| インクを図形に変換 | オンにするとフリーハンドで描いた図形を楕円や多角形に変換する。 |
| インクをテーブルに変換 | オンにするとフリーハンドで描いた四角形を表に変換する。 |
| オブジェクトの位置合わせ | オンにするとオブジェクトを水平または垂直方向に揃えやすくする。 |
| エクスポート | ホワイトボード図形のデータをファイルとして保存する。 |
| Teamsに投稿 | ホワイトボード図形へのリンクをTeamsに投稿する。 |
| 要約のメールを送信 | ホワイトボード図形の縮小版を自分あてにメールで送信する。 |
「インクを図形に変換」はすでに紹介していますので、「インクをテーブルに変換」以降の機能について紹介していきます。
インクをテーブルに変換…表の作成
テーブルというのは表のことです。
「インクをテーブルに変換」は「インクを図形に変換」に依存しています。「インクをテーブルに変換」をオンにすると、必ず、一緒に「インクを図形に変換」もオンになります。また「インクを図形に変換」をオフにすると、「インクをテーブルに変換」もオフになります。
(1)フリーハンドで、表のマス(セル)2個分の大きさとなる四角形を描く。
(2)四角形はすぐに図形に変換されるので、フリーハンドで水平または垂直の線を描いて2マス(セル)に分割する。
これで、自動的に表(テーブル)に変換されます。テーブルに変換されると、表の列や行を増減するための「+」「-」ボタンを表示します。
(3)表に列を追加する「+」ボタンと列を削除する「-」ボタン。
(4)表に行を追加する「+」ボタンと行を削除する「-」ボタン。
(5)列、行を増やした表の例。
(6)フリーハンドの図形を描いてみる。
表の中に図形を描くと、自動的に列の幅や行の高さが広がります。
注意が必要なのは、「インクを図形に変換」がオンになっていても、表の中に描いたものは図形に変換されず、フリーハンドのままになると言うことです。
表の中に楕円、円、多角形の図形を描きたいときは、表外に図形を作成してから、なげなわツールなどで図形を選択し、表内にマウスでドラッグして移動します。
(7)表外に描いた図形を選択し、表内にマウスでドラッグする。
ただし、図形を表外から表中に移動した場合は、図形が1マスのサイズより大きくても、表の大きさは自動拡大されません。表と図形は重ね合わせ表示となります。
オブジェクトの位置合わせ…図形を並べる
「オブジェクトの位置合わせ」をオンにすると、なげなわツールなどで選択した図形を移動するときに、水平または垂直の基準線が表示され、他の図形との位置関係を合わせやすくなります。表示された基準線におおよその位置を合わせると基準線に吸着します。
(1)図形を選択して、マウスで移動する。
(2)基準線が表示される。
この例では水平の基準線を表示していますが、図形の位置関係によって、水平、垂直のどちらか、あるいは両方の基準線を表示します。
エクスポート…ファイルとして保存
ホワイトボードの描画をファイルとして保存します。ファイル形式としては、PNG形式とSVG形式を選択できます。
(1)PNG形式で保存する。
(2)SVG形式で保存する。
いずれも、クリックすると「名前を付けて保存」ウインドウを開くので、ファイル名を入力してください。
Teamsに投稿
アプリ版ホワイトボードの図形をTeamsに投稿します。ただし、画像データそのものを投稿するのではなく、ホワイトボードへのリンクを投稿します。
(1)自分が参加しているチームを一覧表示するので、どのチームに投稿するか、チームをクリックして選択する。
ホワイトボードを共有している開催中のビデオ会議以外のチームにも投稿できます。
(2)選択したチーム内のチャネルを一覧表示するので、どのチャネルに投稿するかクリックして選択。
(3)「投稿」をクリック。
なお、日本語版Teamsで「一般」と表示するチャネルは、ホワイトボードでは英語版と同様に「General」と表示します。
(4)Teamsのチャネルにホワイトボードのリンクが投稿されている。クリックすると、ホワイトボードを開いて、図形を再編集できる。
要約のメールを送信…自分宛に送信
ホワイトボードの内容を、Microsoft 365の自分のメールボックス宛に送信できます。別の宛先に送信することはできません。
(1)「メールを送信」ボタンをクリック。
(2)Outlookで着信メールを確認すると、ホワイトボードの図形が受信トレイに着信している。
(3)「Whiteboardで開く」をクリックすると、ホワイトボードを開いて図形を再編集できる。
次回も、引き続きホワイトボードの活用法を紹介します。
言葉や文章だけでは伝えにくい内容をビデオ会議の中で伝達するために、ホワイトボードは大変強力なツールです。完成した図形を見せるにとどまらず、リアルタイムでホワイトボードを共有することで、描画する「動き」を見せることも、スムーズなコミュニケーションに効果的です。ぜひ、ホワイトボードを使いこなしてください。