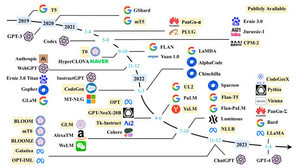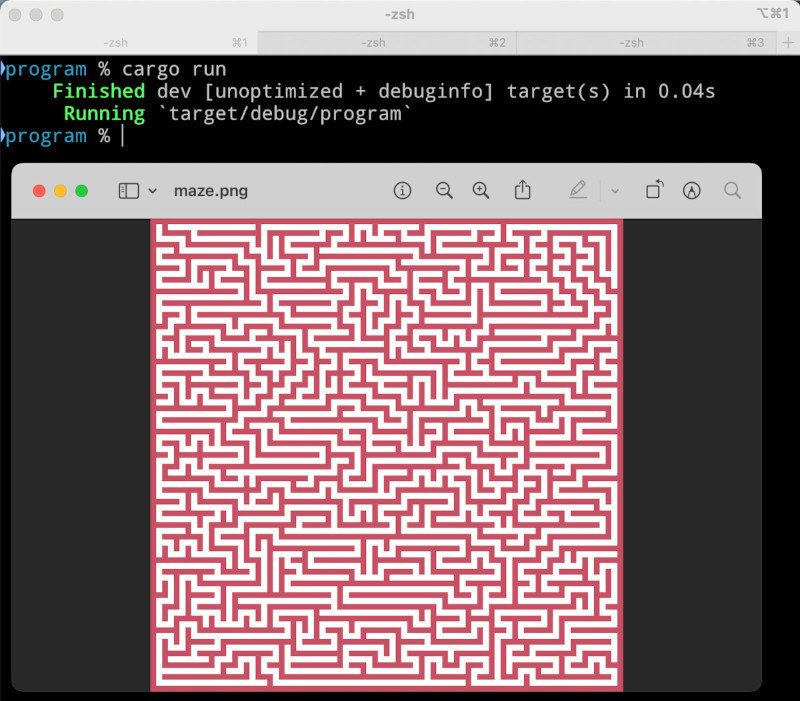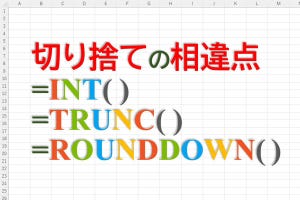Windows PCとiPhoneはビジネスで広く使われているが、異なるメーカーであるためデータ共有に難がある。Apple製品間ではWebページの自動共有などが簡単にできるが、WindowsとiPhoneの組み合わせの場合、そうは行かない。今回は、これを解決する策として「共有ボタン」を取り上げる。
→連載「意外と知らないMicrosoft Edgeの便利な使い方」の過去回はこちらを参照。
共有ボタン
共有ボタンは、最初はMicrosoft Edge上に表示されていない。設定ページから「外観」→「ツールバーをカスタマイズ」→「共有ボタン」をオンにすることで表示させることができる。
共有ボタンの設定をオンにすると、「↱」のようなアイコンが表示される。これが共有ボタンだ。この見た目は、SNSなどで共有機能を表現するアイコンとして使われていることも多いので、なじみがあるのではないかと思う。
共有ボタンの使い方サンプル
共有ボタンは、表示しているWebページをSNSに投稿したり、メールで送信したりする機能を持つ。自分の持っているほかのデバイスにURLを送るという使い方をするなら、メールで送信するのが確実な方法だろう。
その場合、まずはスマートフォンに送りたいWebページをMicrosoft Edgeで開く。
-

共有したいWebページを開く
この状態で共有ボタンを押すと、次のようなダイアログが表示される。このダイアログの中から共有方法を選択し、実行するというのが基本的な使い方だ。
-

「共有ボタン」を押したサンプル
例えば、ここで「Gmail」を選択すると、新しいタブにGmailのメール作成ページが表示され、そこにURLを含むメッセージが作成される。ここでスマートフォンやタブレットデバイス、ほかのPCなど共有したい先のデバイスからアクセスできるメールアドレスを入力して送信する。
「Windowsの共有オプション」を選択すると、次のようなダイアログが表示されて共有先を選択する状態になる。
-

「Windowsの共有オプション」を押したサンプル
上記は先ほどの表示で共有先を選択した場合に表示されるダイアログだ。送信先が表示されている場合は、ここから選んだ方が楽だろう。
「規定のメールアプリ」を選択した場合には次のように使用するメールアプリケーションを選択するダイアログが起動する。
-

「規定のメールアプリ」を押したサンプル
メールアプリとしてWindowsのメールを選択した場合には次のようにアプリケーションが起動し、最初から本文が書いてある。
送信するメールアドレスが表示されない場合には「+メールアドレスの追加」を選択して、次のダイアログから作業を行ってもよいだろう。
-

「+メールアドレスの追加」を押したサンプル
こんな感じでひと手間かかるものの、使ってみると意外と便利なのがこの共有ボタンだ。
「第3のURL整理方法」として使う
共有ボタンは「お気に入り」や「コレクション」以外の第3のURL整理方法として使うこともできる。閲覧頻度の高いURLを記録しておく際、最もよく使うURLはお気に入りに、それよりは頻度が下がるものの整理しておきたいものはコレクションに、という使い方をすることが多いだろう。ここで、「まだコレクションに入れるほどではないが……」というURLの保管に共有ボタンを使うイメージである。つまり、気になるWebページがあったら、とりあえず共有ボタンで自分のメールアドレスに送ってしまうわけだ。
収集用に、専用のメールアドレスを用意しておくと便利だろう。後は決まったタイミングでも時間ができたときにでも、溜まったメールを処理していく要領で送っておいたWebページを吟味すればよい。この方法ならば、お気に入りやコレクションの急速な肥大化を防ぐこともできる。
このように、共有ボタンも使い方次第でMicrosoft Edgeの利用シーンが広がる。ぜひ一度、試してみてほしい。