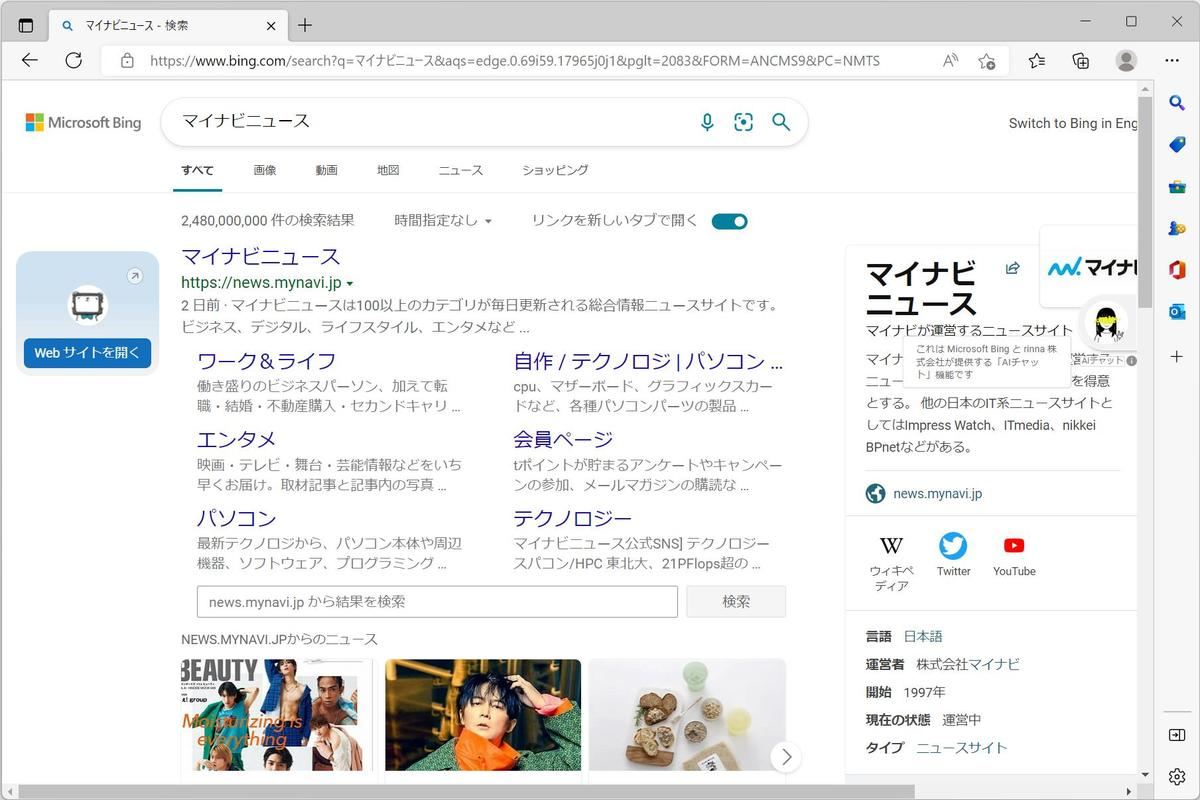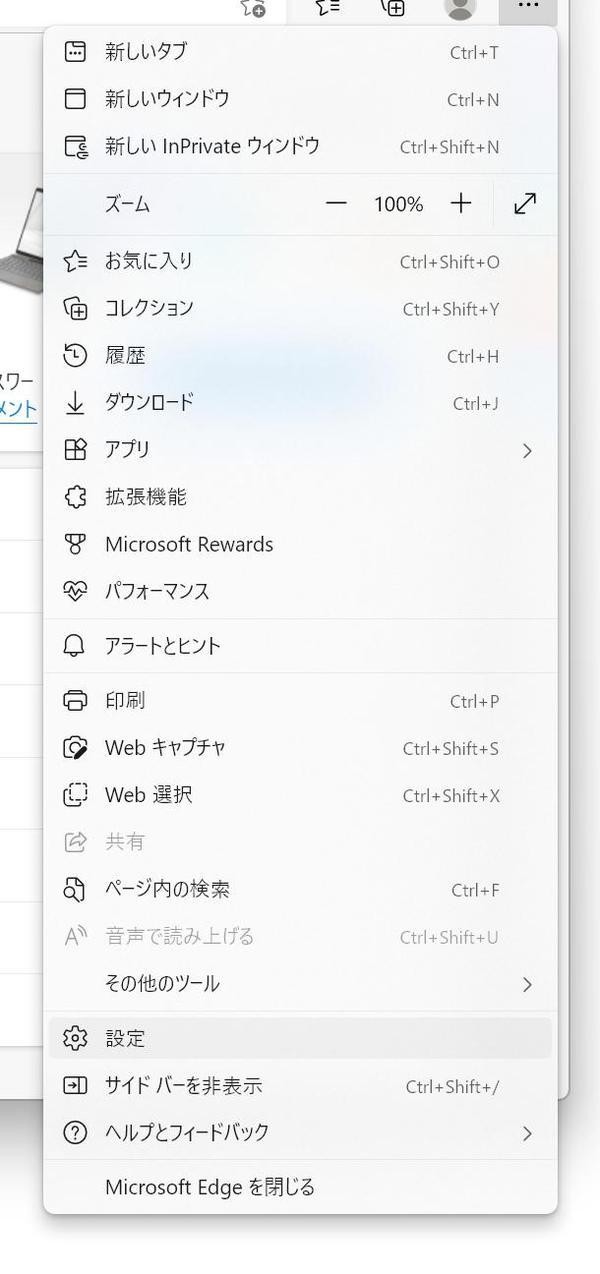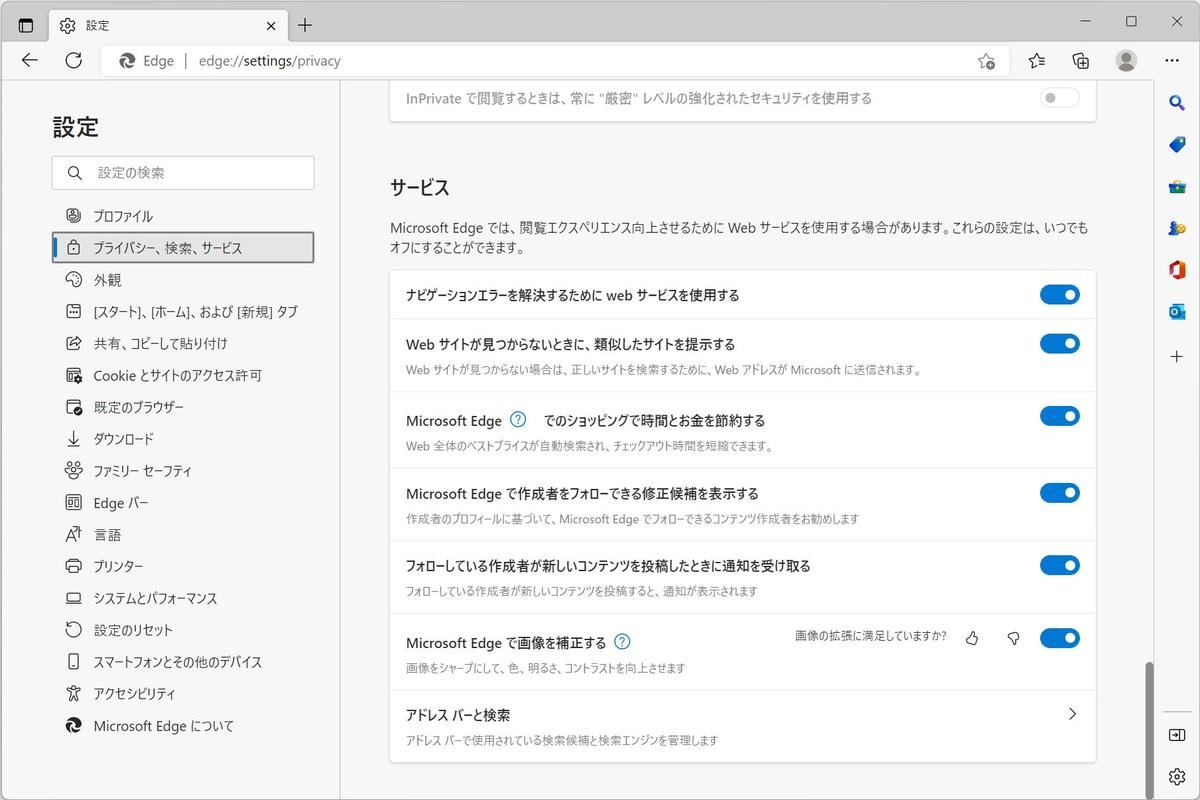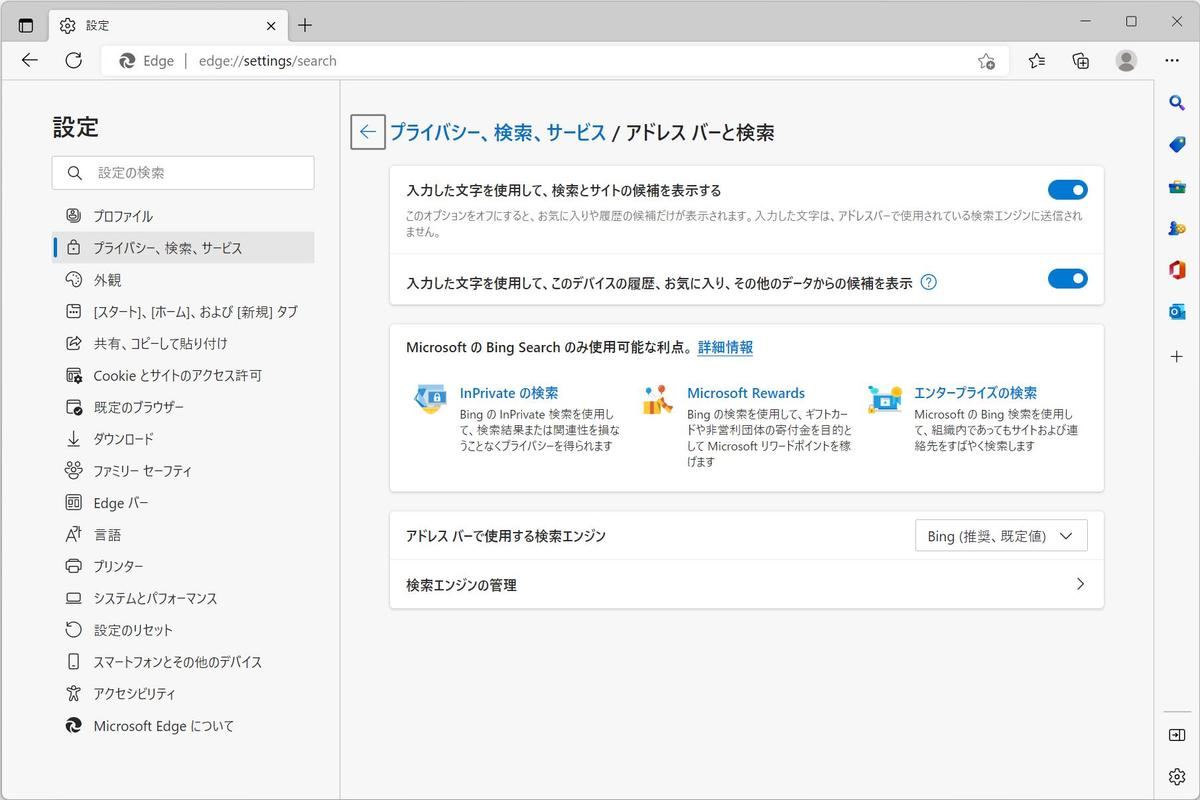前回説明したように、Microsoft Edgeのアドレスバーは検索エンジンにつながっている。アドレスバーに検索したいワードを入力して「Enter」キーを押すと、Microsoft Bingで検索した結果が表示される。今回はこのアドレスバーの検索エンジンを「Google検索」に変更する方法を紹介しよう。
→連載「意外と知らないMicrosoft Edgeの便利な使い方」の過去回はこちらを参照。
検索エンジンで圧倒的なシェアを誇るGoogle
インターネットで調べ物をする際、検索エンジンは欠かせないツールだ。検索エンジンにはさまざまなものがあるが、世界的に見ると「Google」のシェアがとても高い。Statcounter Global Statsの調査結果によれば、2022年9月におけるデスクトップでの検索エンジンシェアは次のようになっている。
| Microsoft Bing | Yahoo! | |
|---|---|---|
| 84.82% | 9.14% | 2.47% |
同期間の日本におけるデスクトップでの検索エンジンシェアは次の通りだ。
| Microsoft Bing | Yahoo! | |
|---|---|---|
| 73.09% | 15.5% | 10.61% |
日本の方がGoogleのシェアが低いが、Yahoo! JAPANの検索エンジンの中身は実質的にGoogleであることを加味すれば、日本でもGoogleのシェアが83%を超えていることになる。このようにGoogleが検索エンジンで強い影響力を持っているなか、Microsoftの提供する検索エンジン「Microsoft Bing」はどうかと言うと、世界的には9%ほどのシェアを確保している。
かなり頑張っているものの、検索によって求める情報に到達できるかどうかが検索エンジンの真価であると考えるなら、Googleに一日の長があるように見える。どちらも使ってみて、Microsoft Bingの検索結果の方が好みであればこのままMicrosoft Bingを使えばよい。だがもし、Googleの方が目的とする情報にたどり着きやすいと考えるなら、Microsoft Edgeのアドレスバーで使われる検索エンジンはGoogleに変更したいところだ。
アドレスバーでMicrosoft Bing検索
まずデフォルトの動作を確認しよう。デスクトップ、タスクバー、スタートメニューなどからMicrosoft Edgeのアイコンを選択してMicrosoft Edgeを起動していただきたい。第2回で紹介したように、Microsoft Edgeのアイコンがタスクバーに登録されている場合にはショートカットキーで起動できる。
起動したら、Microsoft Bingのアドレスバーに「マイナビニュース」と入力する。
アドレスバーに検索ワードを入力すると、表示される候補の一番上にうっすらと「- Bing 検索」という表示があることがわかると思う。これは、入力した「マイナビニュース」がMicrosoft Bingで検索されることを意味している。
この状態で「Enter」キーを押すと、次のようにMicrosoft Bingで検索した結果が表示される。
これがMicrosoft Edgeの基本の動作だ。
アドレスバーの検索エンジンをGoogleに設定する
アドレスバーで使用する検索エンジンは、設定によって変更することができる。まず、メニューから「設定」を選択する。
表示されるページの左ペインから「プライバシー、検索、サービス」を選択し、次に右ペインから「アドレスバーと検索」を選択する。
「アドレスバーで使用する検索エンジン」の項目が「Bing (推奨、既定値)」になっているはずだ。
本稿執筆時点(2022年10月)では、この項目では「Bing」「Yahoo! JAPAN」「Google」「百度」「DuckDuckGo」「Twitter」「Googleマップ」が選択できる。
「アドレスバーで使用する検索エンジン」の項目を「Google」に変更する。
これで設定完了だ。
アドレスバーでGoogle検索してみよう
先ほどと同様に、アドレスバーに「マイナビニュース」と入力して検索を行う。
アドレスバーに「マイナビニュース」と入力すると、候補の一番上にうっすらと「- Google検索」と表示されていることがわかる。利用する検索エンジンがMicrosoft BingからGoogleに変わった証拠だ。
この状態で「Enter」キーを押すと、次のようにGoogle検索の結果が表示される。
Microsoft EdgeはよくできたWebブラウザだが、デフォルトの検索エンジンはシェアの高いGoogleではなく、自社が提供するMicrosoft Bingだ。これはMicrosoftの事業戦略を考えると今後も変わることがないように思うので、Google検索を使いたい場合には自分で設定を変更する必要がある。
もし日々の検索にGoogleを使っているなら、Microsoft Edgeのアドレスバーで使う検索エンジンもGoogleに設定を変更してみよう。これまでよりも、しっくりとした検索結果を得られるようになるはずだ。