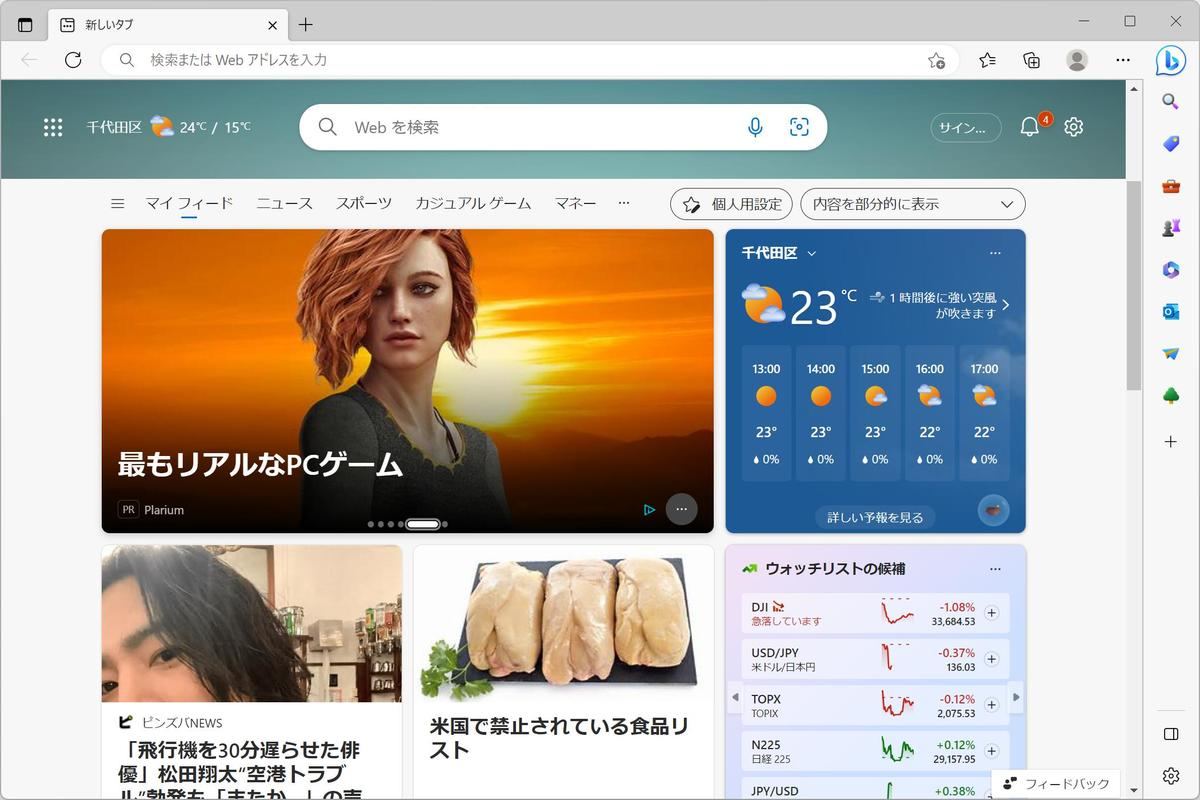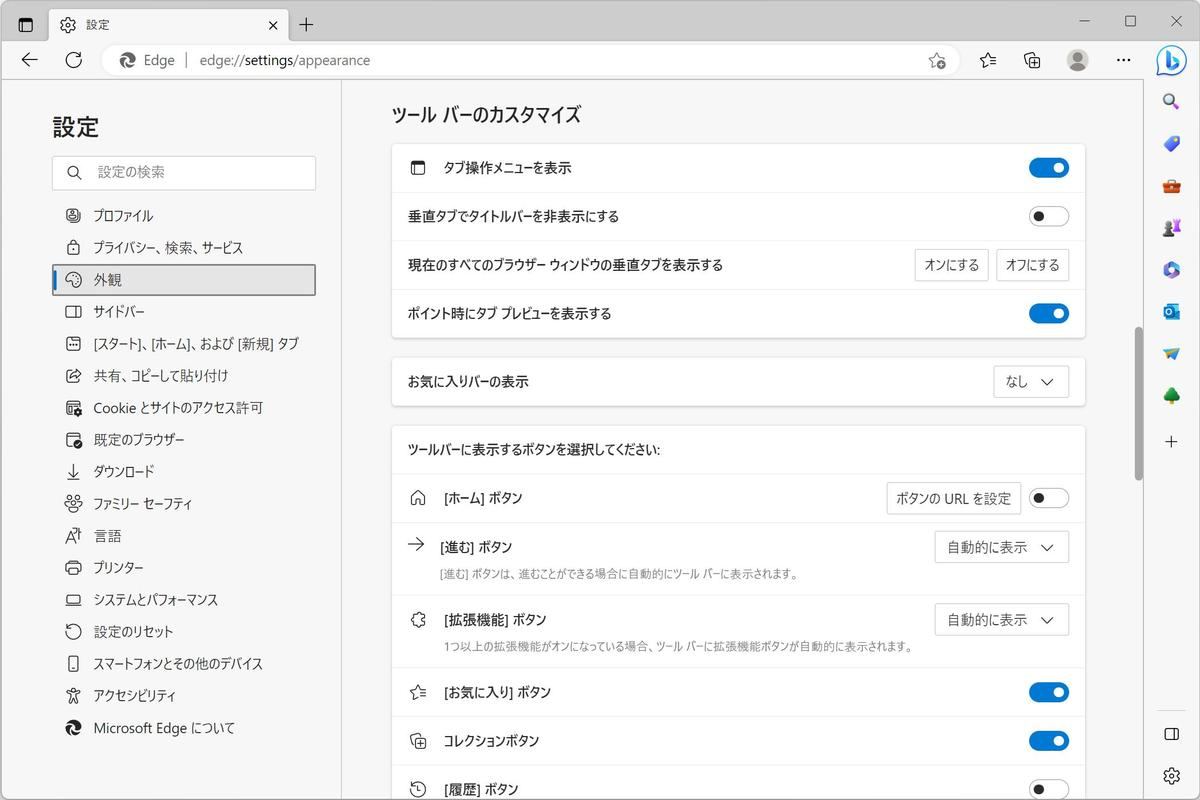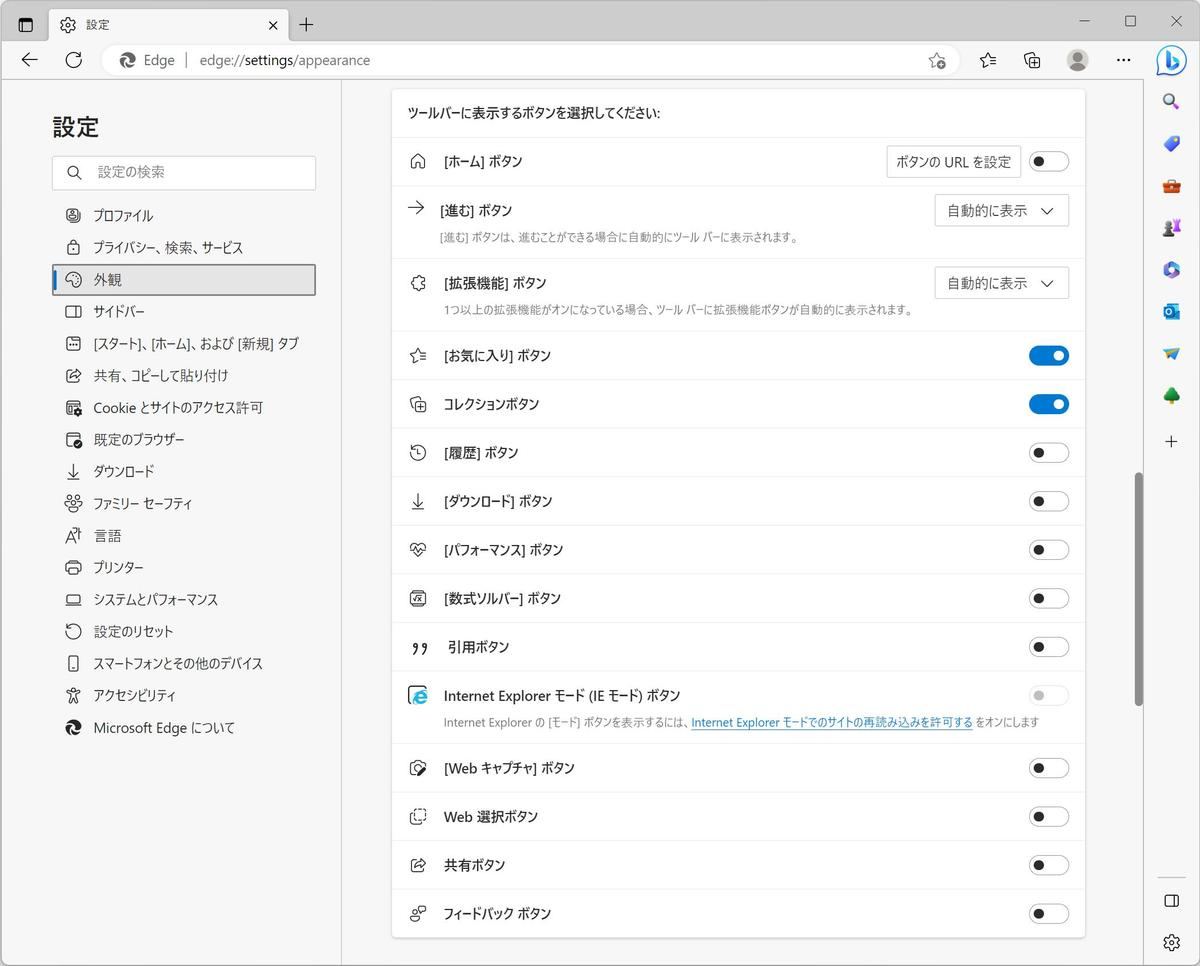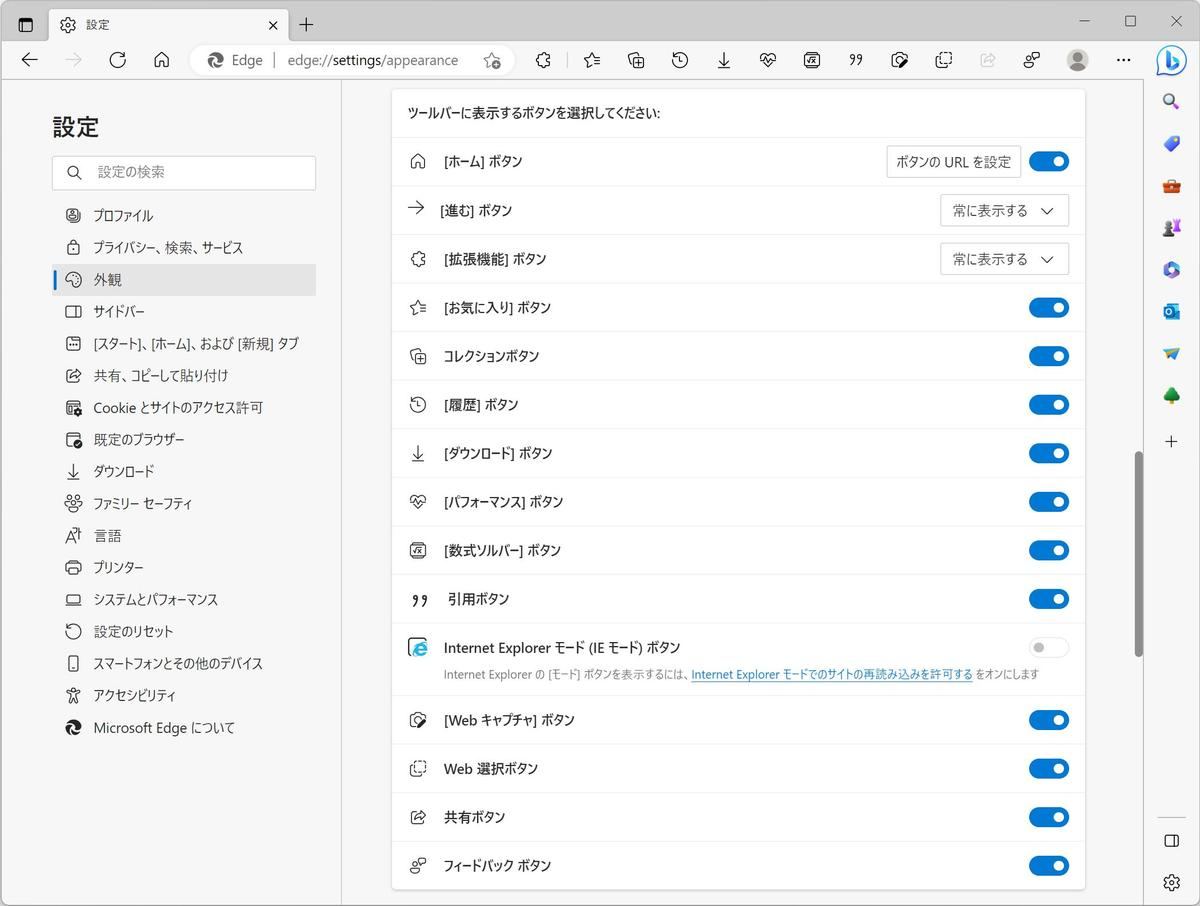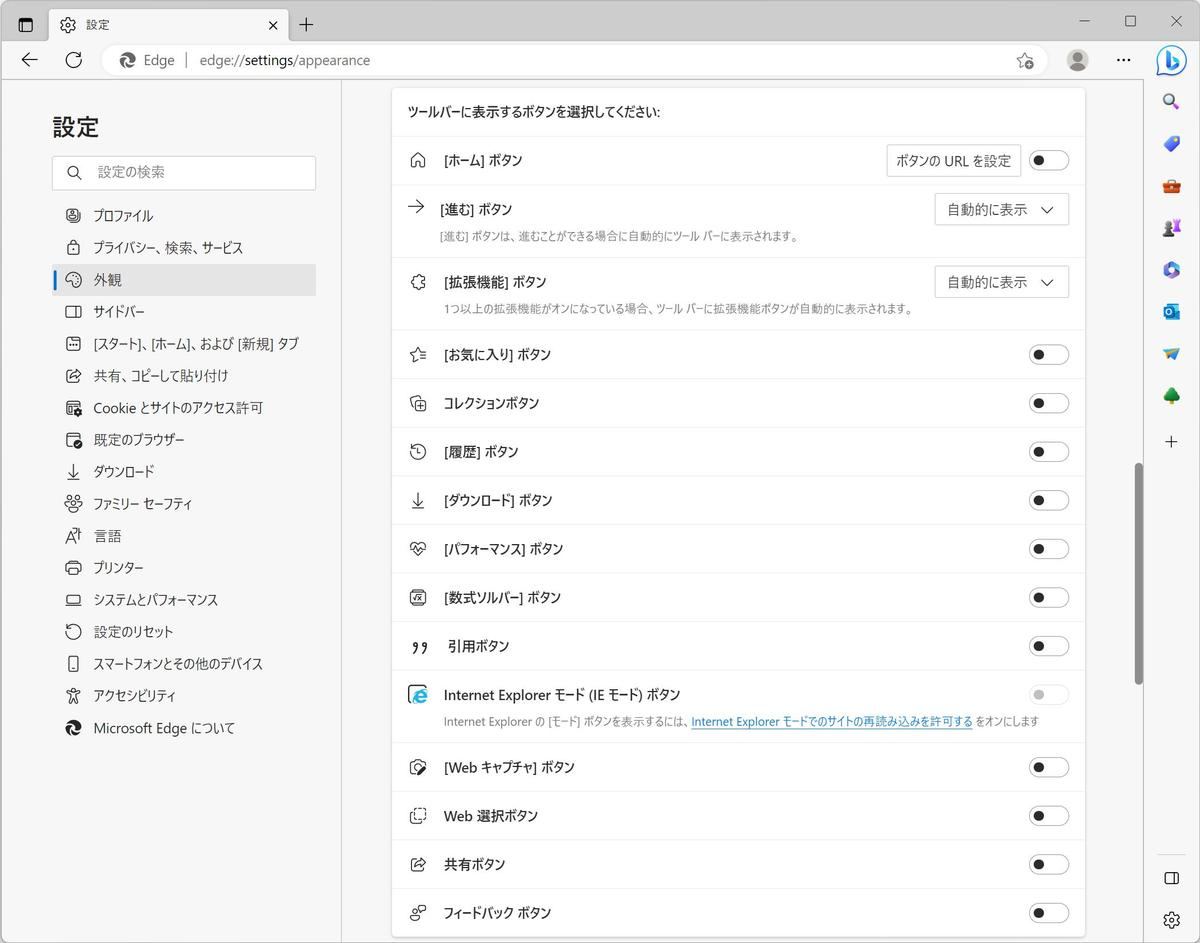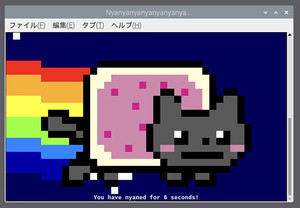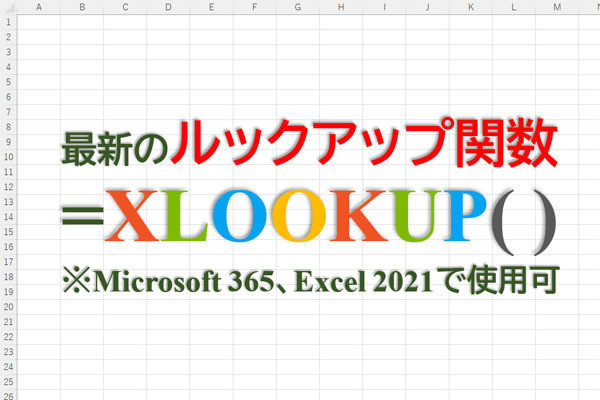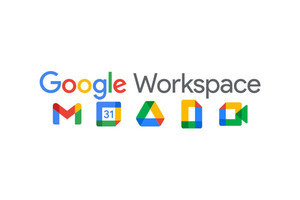WindowsやMacのGUIアプリケーションには「ツールバー」と呼ばれるUIがよく用いられる。Microsoft Edgeではブラウザの上部にあり、各種機能へのアクセスを提供している。ユーザーは設定からツールバーの表示・非表示をカスタマイズでき、必要な機能のみを表示することができる。使用感を左右する部分なので、自分好みの設定にしておきたいところだ。
→連載「意外と知らないMicrosoft Edgeの便利な使い方」の過去回はこちらを参照。
ツールバー
一般に、ツールバーはアプリケーションの上部やサイドにコンパクトにまとめて設置されていることが多い。ユーザーが特定の機能に素早くアクセスすることを目的として提供されている。
Microsoft Edgeの場合、ブラウザ上部のアドレスバーおよびその左右のエリアが主にツールバーとして機能している。
Microsoft Edgeのデフォルトで表示されているツールバーは左から順に「戻るボタン」「更新ボタン」「アドレスバー」「お気に入りボタン」「コレクションボタン」「個人ボタン」「メニュー」となっている。
Microsoft Edgeの場合、お気に入りボタンとコレクションボタンは表示・非表示をカスタマイズすることができる。それ以外の最初から表示されているボタンは必須のUIなので非表示にする設定は提供されていない。
ツールバーをカスタマイズ
Microsoft Edgeのツールバーに表示できるボタンは先ほどのボタンだけではない。必要な機能があれば表示するように設定を変更し、不要であれば非表示に変更すると良い。
ツールバーの表示・非表示のカスタマイズは、「設定」→「外観」→「ツールバーのカスタマイズ」→「ツールバーに表示するボタンを選択してください」から実施する。
ツールバーに表示できる機能は時々変わる。本稿執筆時点では、次のボタンを表示変更できるようになっている。
- ホームボタン
- 進むボタン
- 拡張機能ボタン
- お気に入りボタン
- コレクションボタン
- 履歴ボタン
- ダウンロードボタン
- パフォーマンスボタン
- 数式ソルバーボタン
- 引用ボタン
- Webキャプチャボタン
- Web選択ボタン
- 共有ボタン
- フィードバックボタン
ツールバーに表示できるボタンを全て有効化すると次のようになる。アドレスバーの左右、特に右側にボタンがズラッと表示されたことを確認できる。
逆に、ツールバーのボタンで非表示にできるものを全て非表示にすると次のようになる。
こんな感じでツールバーはカスタマイズすることができる。
表示機能は必要最小限にする
ツールバーは、ユーザーが必要な機能に素早くアクセスするために提供されている。もしツールバーが提供されていなかったら、ショートカットキーを使うか、毎回メニューから該当する機能を選んで使わなければならない。
キーボード操作が得意な方であればショートカットキーは有効な手段だが、そんなにたくさんは覚えておけないという問題がある。これが単一のアプリケーションならまだしも、複数のアプリケーションで同じようにツールバーが提供されておらず、それぞれのショートカットキーを覚えておく必要があるとすれば、かなり苦しい体験になるはずだ。
一方、メニューからたどる方法は手間の面であまりお勧めできない。やはりよく使う機能はツールバーにボタンとしてあって欲しい。
ただし、ツールバーの有効性を引き出すには、ツールバーに表示されるUIを必要最小限にしておくことが効果的だと考えられている。ツールバーにたくさんボタンがあると、結局ツールバーからボタンを選ぶ作業に時間がかかってしまうからだ。よく使う機能だけをツールバーに表示する、これがツールバー活用の基本だ。
ブラウザ操作を効率化するために
ツールバーにどの機能を設定しておくかはユーザーの使い方に依存するので、一概に言うことはできない。最初から表示されている「お気に入りボタン」と「コレクションボタン」はなかなかいいチョイスだ。これらの機能は多くのユーザーにとって役に立つものであり、最初からツールバーに表示しておいてそれほど害にはならない。それでも使わないのであれば、非表示にすればよい。
本連載ではしばらく、このツールバーの活用方法について取り上げていく。基本的なUIであるがゆえに、特にカスタマイズせずにデフォルトのまま使っている方も多いのではないだろうか。自分にぴったりの設定にできれば、これまでよりも効率的な操作が可能になるはずだ。