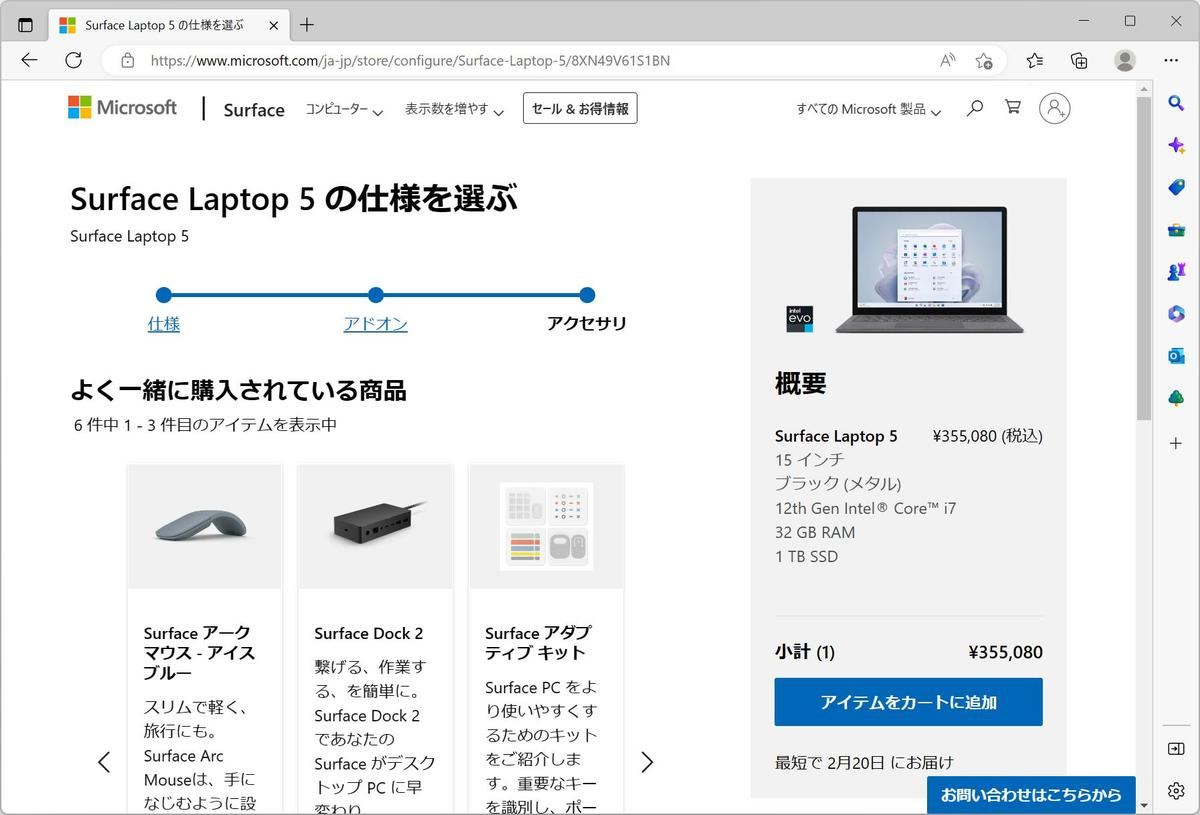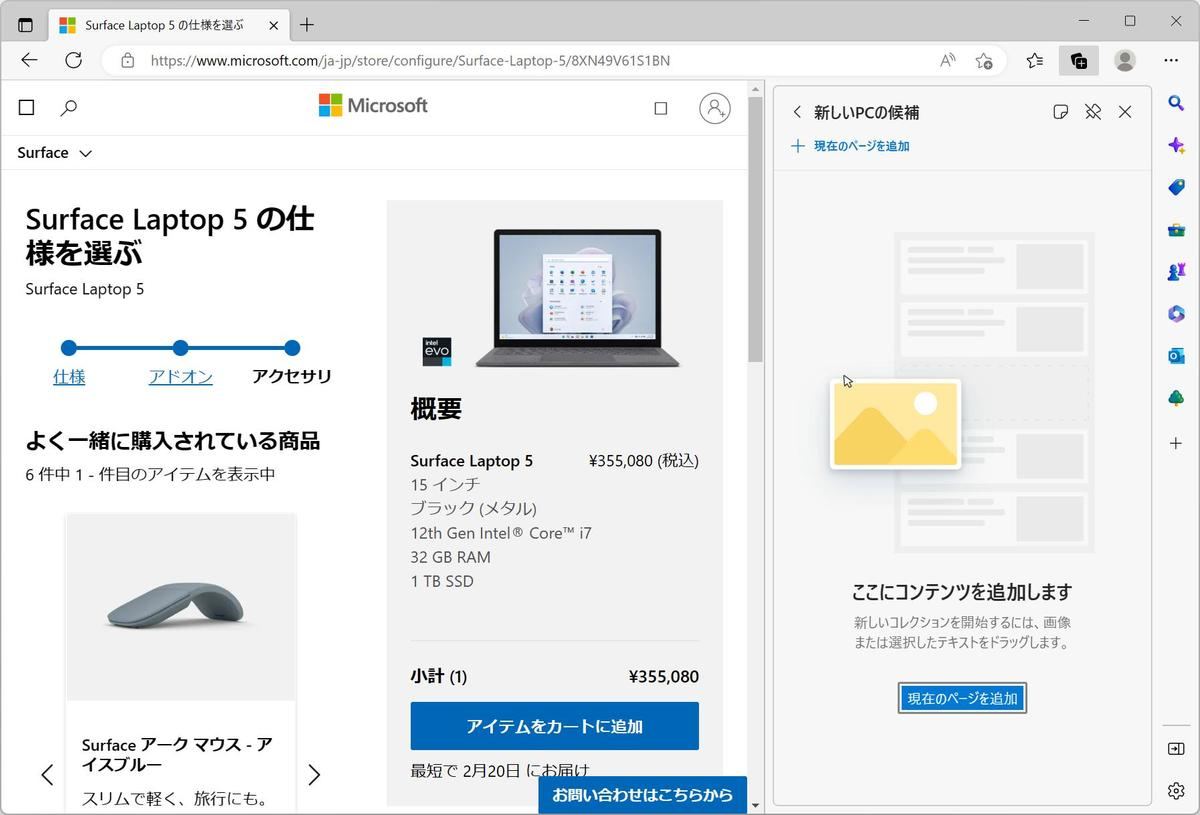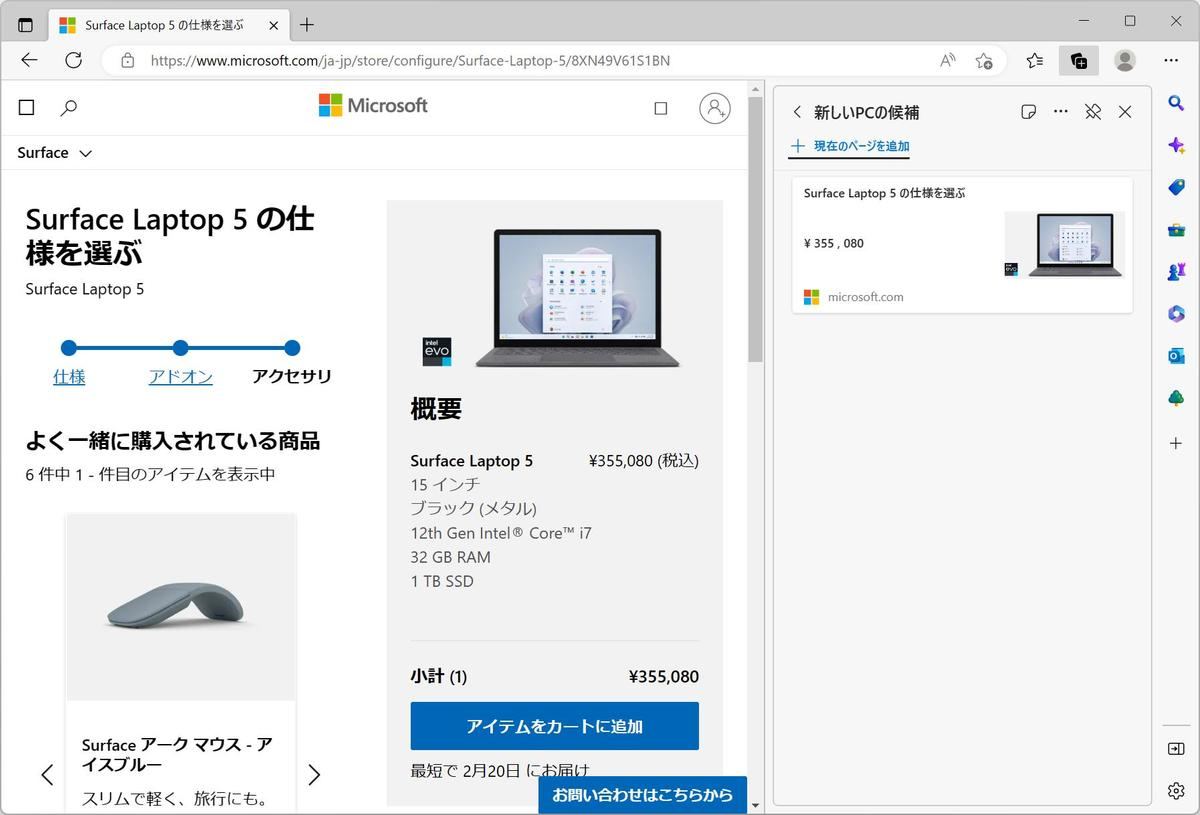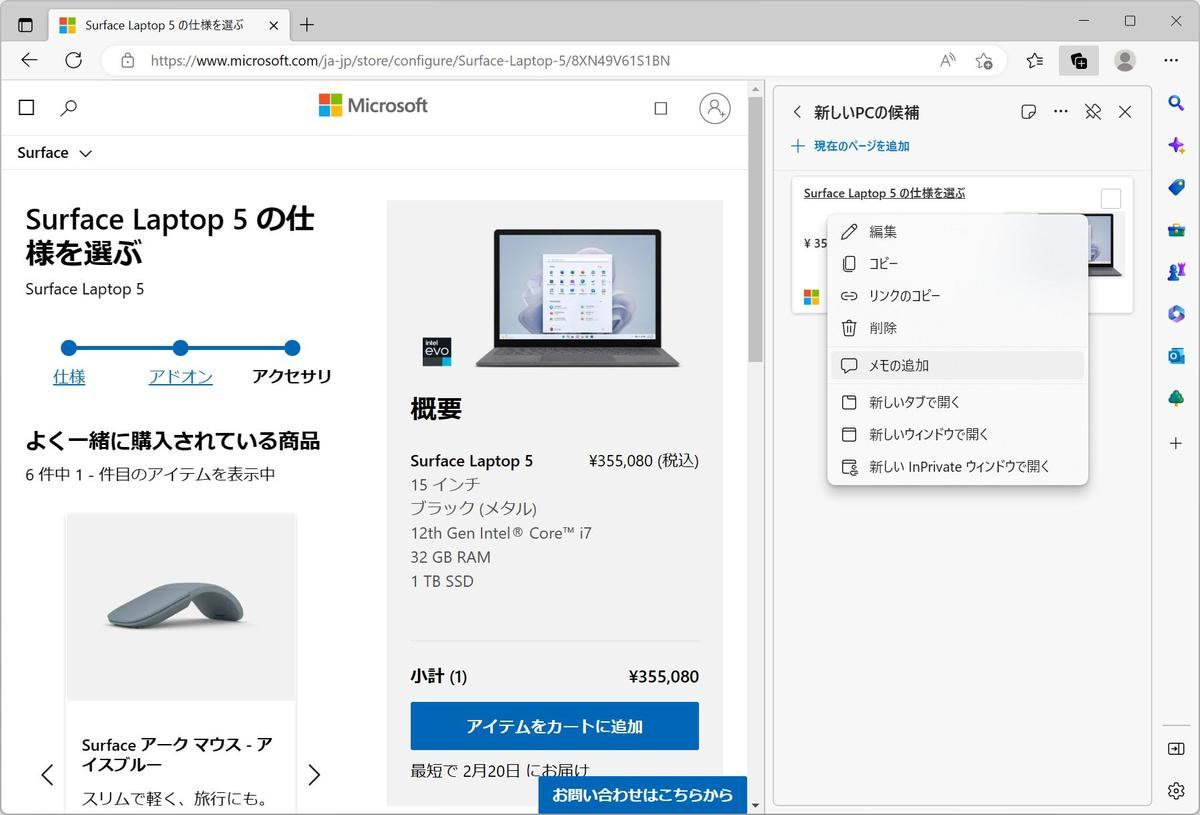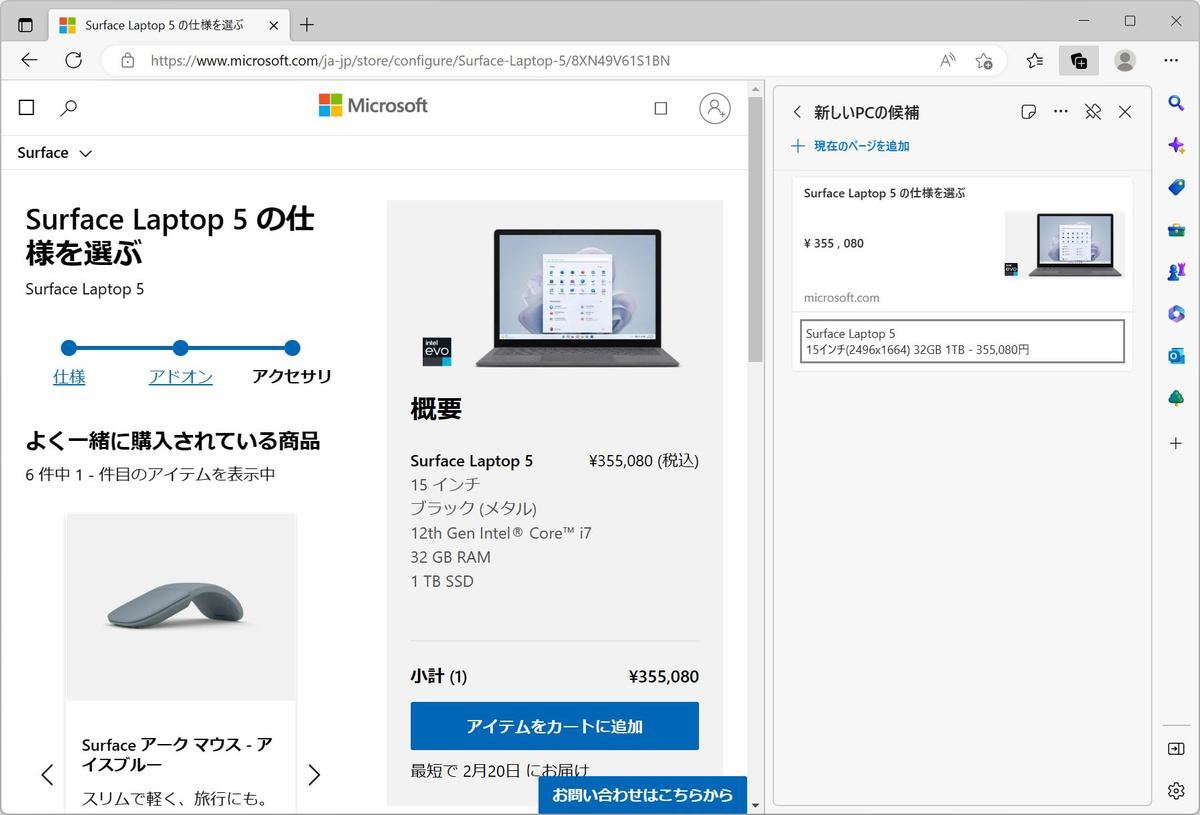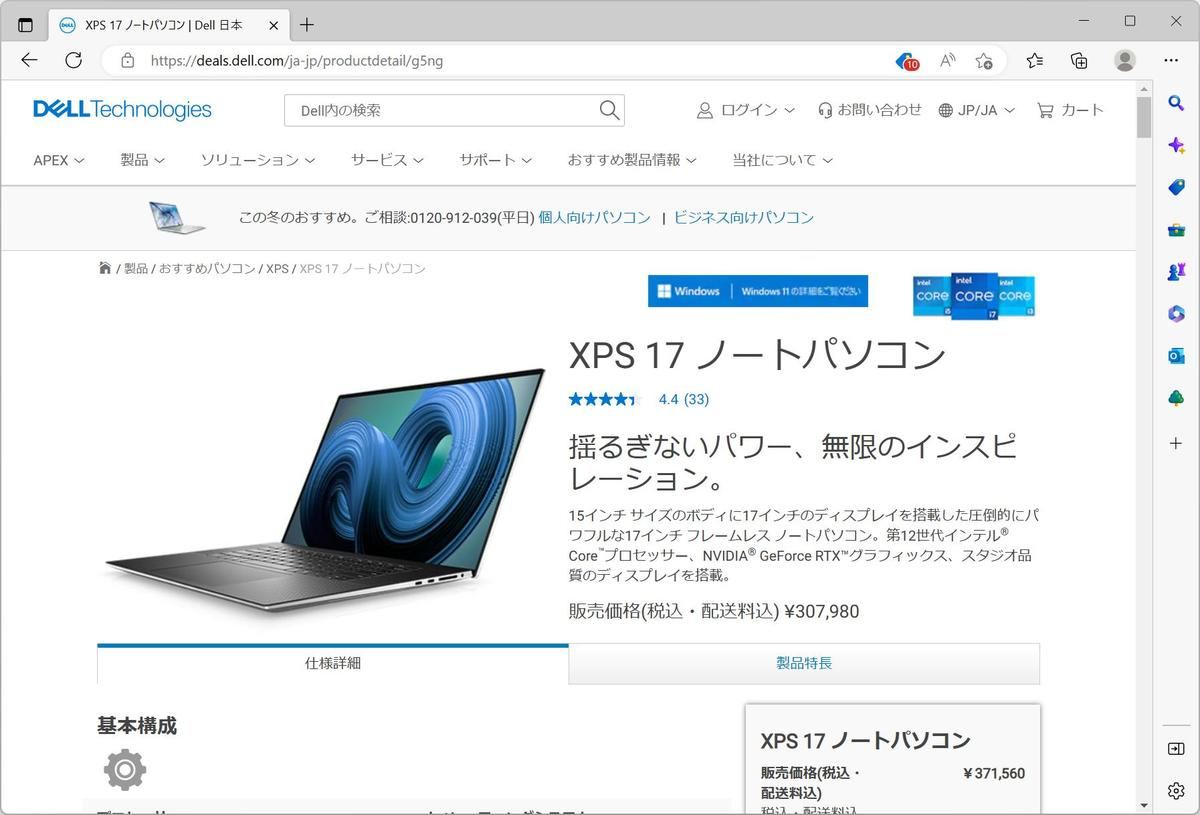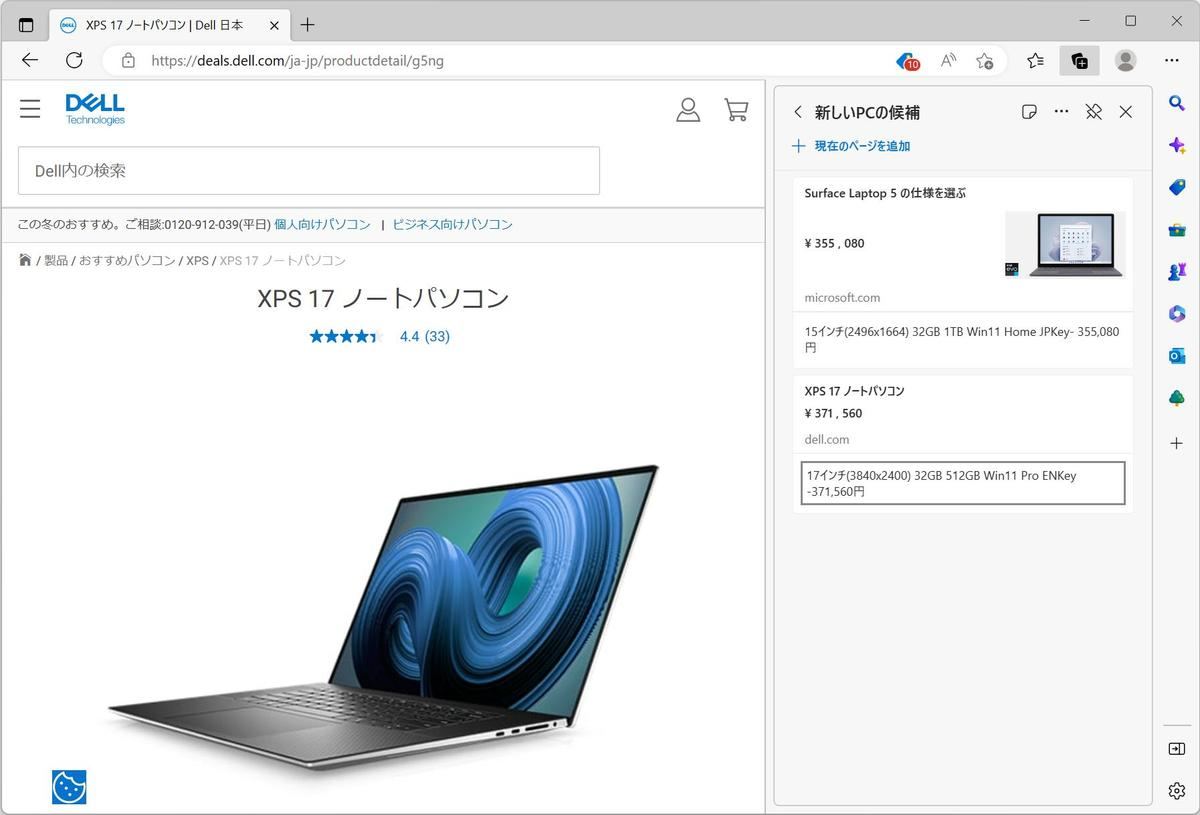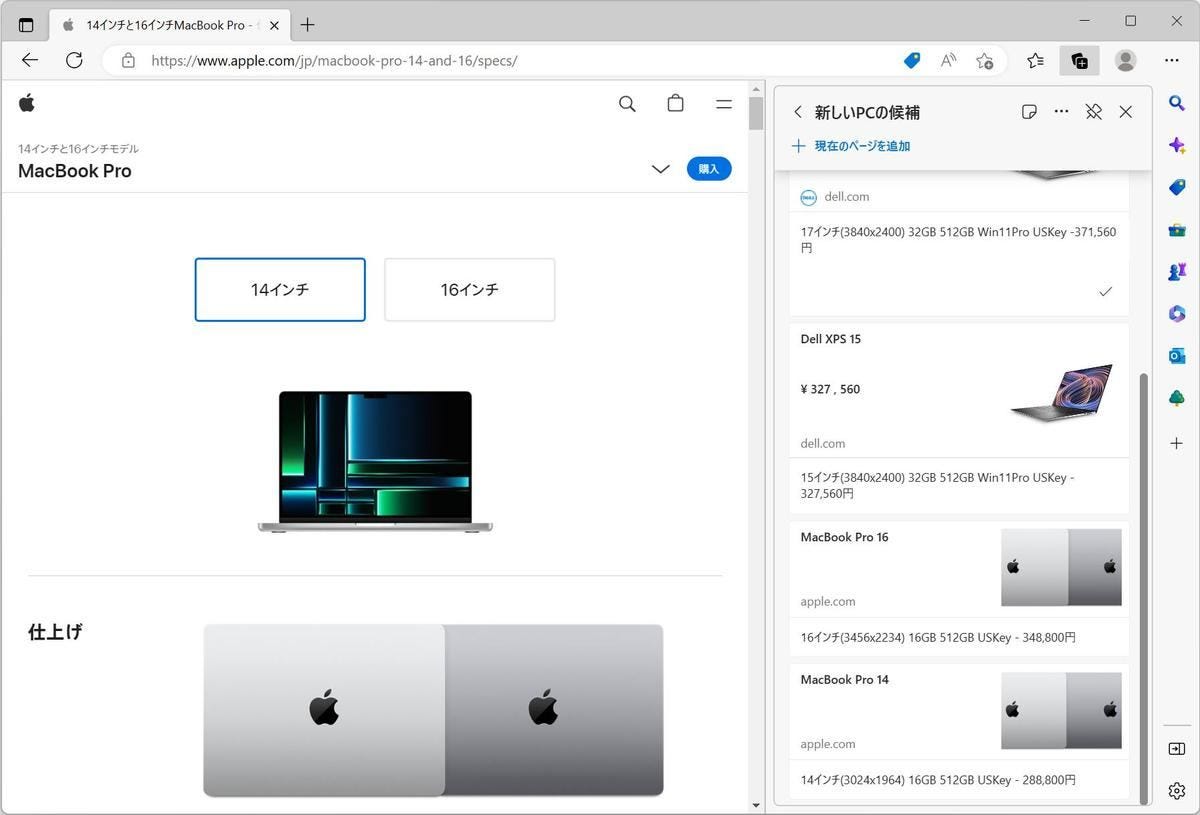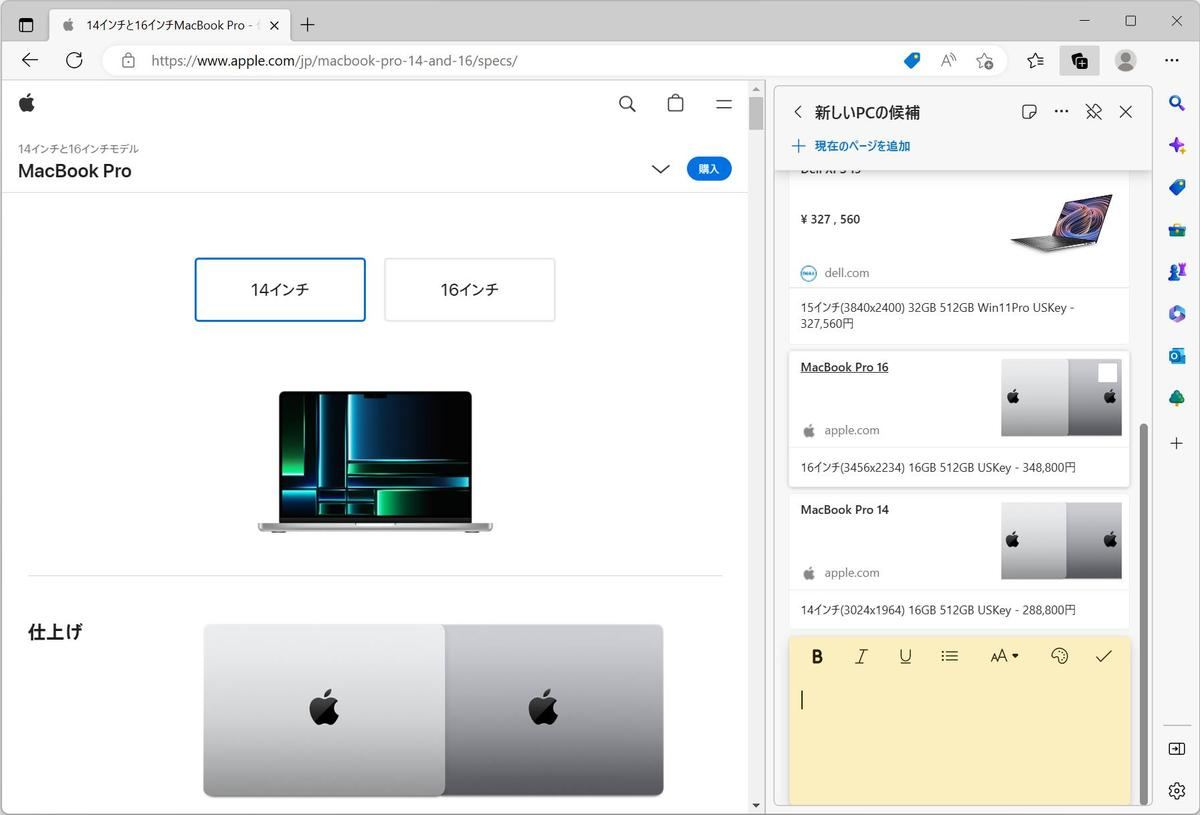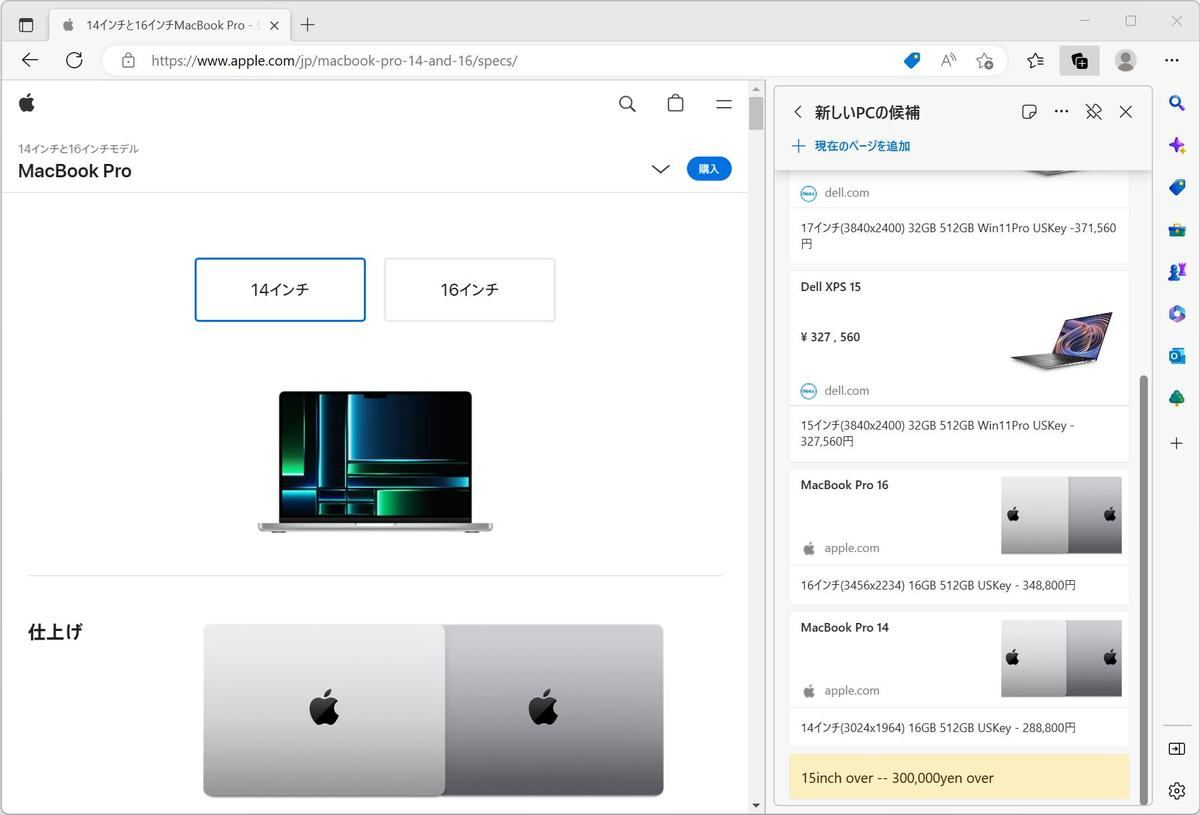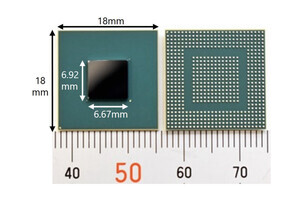Microsoft Edgeの「コレクション」を使い出すと、この機能が従来の「ブックマーク」や「お気に入り」といった機能よりも融通が効いて便利であることに気付くだろう。今回はそうした機能の1つとして、コレクションに追加したものに対して「メモ」を追加するという使い方を紹介する。
→連載「意外と知らないMicrosoft Edgeの便利な使い方」の過去回はこちらを参照。
コレクションしながらメモを取る
まず、何かしらの調査を行っているケースを考える。ここでは15インチ以上のディスプレイサイズのノートPCを調べているというケースを取り上げる。
コレクションに記録しておきたいWebページや情報に遭遇したら、新しくコレクションを作成して登録していく。
コレクションに登録したら、登録されたものの上で右クリックを行いメニューを表示させる。
メニューから「メモの追加」を選択する。これで登録したWebページの下にメモの領域が追加されるので、ここにメモを書き込む。例えば、ノートPCの調査をしているなら、判断基準としているスペックなどを書いておくといった具合だ。
同じ要領でほかのWebページを調べながら、必要になったらコレクションへ登録しながらメモを追加していく。
こんな感じで必要になるWebページや画像、テキストをコレクションに追加しつつ、さらに追加したものにメモを書き込んでいくことで情報を整理していく。
これまでは登録したリソースに対してメモを追加しているが、コレクション自体にメモを追加することもできる。コレクションダイアログの上にある付箋紙のようなアイコンをクリックすると次のようにコレクション自体のメモが表示される。
コレクション自体のメモにデータを書き込むと次のように表示される。
登録したものにメモを追加したり、コレクションにメモを追加したり、どれを使うかはケースバイケースだが、使っていくとこれが実に良い塩梅に利用できることに気付くと思う。
コレクションでデータを整理する
デジタル媒体を使っていて時折不便に感じるのが、気軽にメモが取れないことだ。紙や物になら、必要に応じてペンで書き込めるが、デジタル媒体の場合はそうはいかない。
コレクションを登録しつつ、ちょっとした情報をメモしておけるメモ機能は結構便利だ。こうした使い方が想定されている点が、「お気に入り」のようなオールドスタイルの機能とは異なるところだと言える。
コレクションは「お気に入り」のようにURLを記録しておく機能であると同時に、データを整理するためのツールとしても利用できる。ぜひ、お試しいただきたい。