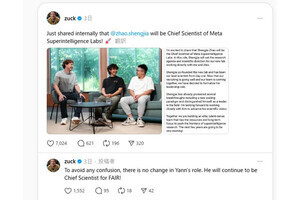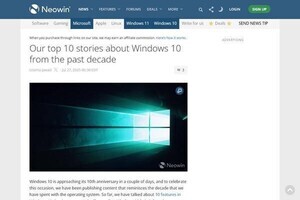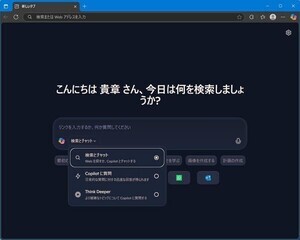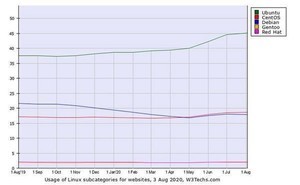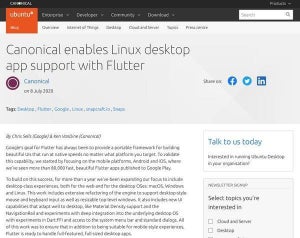Windows 10 version 2004へアップデート
Microsoftは2020年5月にWindows 10の最新のフィーチャーアップデート版となる「Windows 10 version 2004」の配信を開始した。まだ配信が始まっていないPCもあるし、すでに配信が行われてアップデートが適用されたPCもある。本連載ではこの数回、自己責任となるが、手動でこの最新版へアップデートする方法を紹介するとともに、アップデート後にストレージ容量を確保する方法について説明した。
本連載で「Windows 10 version 2004」へアップデートする方法を取り上げたのは、このバージョンでWSL 2 (Windows Subsystem for Linux version 2)と呼ばれる機能が利用できるようになるためだ。WindowsでLinuxバイナリを実行するためのこの機能の最新版では、Linux側のストレージI/O性能が向上すると考えられている。本連載としてはぜひとも利用したい。
ただし、「Windows 10 version 2004」へアップデートすればすぐにWSL 2が利用できるようになるかというと、そうではない。2020年秋に公開が予定されている次のフィーチャーアップデート版「Windows 10, version 20H2」またはさらに1つ先のフィーチャーアップデート「Windows 10, version 21H1」ではMicrosoft Storeから、Linuxディストリビューションをインストールするだけで必要な設定がすべて完了するようになると考えられている。それまでは手動で設定を行う必要がある。今回はその方法を説明する。
WSLと仮想マシンプラットフォームを有効化
WSL 2を利用するには、少なくとも2つの機能を有効化する必要がある。「Windowsの機能」を起動し、次のように「Linux用Windowsサブシステム」および「仮想マシンプラットフォーム」を有効化する。
すでにこの2つの機能が有効になっているなら変更する必要はない。新たに機能を有効化した場合は、次のようにシステムの再起動を促されるので、システムの再起動を実施する。
WSL 2は、Hyper-Vの機能を利用してLinuxカーネルを仮想環境で実行することで動作する。このため「仮想マシンプラットフォーム」の機能を有効化する必要がある。もし、この機能の有効化ができないようなら、その環境ではWSL 2を利用できない可能性がある。仮想環境やクラウドプラットフォームなど、プロセッサの仮想化支援機能が使用できない環境では、こうした機能が利用できないことがあり、その場合にはWSL 2の利用はできない。
WSL 2の利用ができないとしても、WSL 1は引き続き使用することができる。そうした環境ではWSL 1を引き続き使っていこう。
WSL 2をデフォルト設定
システムが再起動したら、Windows Terminalなどから「wsl --set-default-version 2」と実行して、WSLのデフォルトバージョンをWSL 2に設定する。
WSL 2をデフォルトバージョンに設定した直後に上記のスクリーンショットのように「カーネルコンポーネントの更新が必要」といったメッセージが出力される。仮想環境で実行するLinuxカーネルをダウンロードしてインストールする必要があるのだ。
WSL 2用のLinuxカーネルをインストール
先程のスクリーンショットでは「https://aka.ms/wsl2kernel」を参考にするようにという指示が出ている。指示通りにURLを開くと、次のようなページが表示される。
ページの中に「最新のWSL 2 Linuxカーネル更新プログラムパッケージ」といったリンクがあるので、このリンクからパッケージをダウンロードしてインストールを実行する。
Linuxカーネルのインストールが完了したら、デフォルトバージョンをWSL 2に切り替えたコマンド「wsl --set-default-version 2」をもう一度実行してみよう。次のように出力されるメッセージが変わることを確認できる。
これでWSL 2のセットアップ完了だ。
Linuxディストリビューションをインストール
この状態で、Microsoft Storeを経由してLinuxディストリビューションのインストールを実施する。本稿執筆時点では、「Ubuntu 20.04 LTS」が標準的な選択肢だ。
Linuxディストリビューションインストール後に、Windows Terminalで「wsl --list -v」と実行すると、新しくインストールしたLinuxディストリビューションがWSL 2で動作していることを確認できる。
セットアップが必要になるのは今回が最後になるかも
Microsoftは2020年6月17日(米国時間)に公開した「GPU Compute, WSL Install and WSL Update arrive in the latest Insider build for the Windows Subsystem for Linux|Windows Command Line」において、WSL関連の今後の機能について説明した。
これによれば、本稿で実行したWSLの有効化やLinuxカーネルのインストール、今後必要になるLinuxカーネルのアップデートやロールバックがwslコマンドで実施できるようになるという。つまり、今回行った作業をインストーラが自動でやってくれるようになるということだ。
当然、この機能はまだ開発段階であり、今後デフォルトでは有効にならない可能性もある。しかし、これまでの動きを見てもWSL関連の機能はシンプル化が進められてきたので、今後特に設定することなく利用できるようになることに違和感はない。将来のバージョンでは、もっと簡単にWSLを導入できるようになりそうだ。