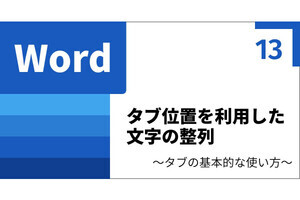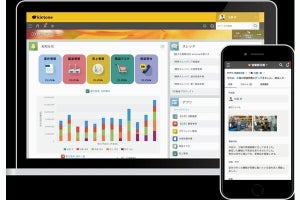今回は、アプリに登録したデータを見やすく、実用的な形で表示する方法を紹介していこう。kintoneは「データの一覧」を自由にカスタマイズできる機能が用意されている。この機能を使って“必要な項目”だけを“好きな順番”で一覧表示することも可能だ。そのほか、データの「検索」や「絞り込み」について紹介しておこう。
一覧表示のカスタマイズ
これまで、アプリを作成して、社内の全員でデータを共有する方法について解説した。今回は、各アプリに登録したデータの一覧を実用的な形で表示したり、データの「検索」や「絞り込み」を行ったりする方法を紹介していこう。
以下の図は、第2回で作成したアプリ(名刺情報を管理するアプリ)に登録したデータを一覧表示したものだ。これまでの回でも紹介したように、各列(フィールド)の幅は、マウスのドラッグにより自由に変更することが可能となっている。
とはいえ、項目の数が多いと、すべての項目が画面に収まらないケースも十分にあり得るだろう。このような場合は、画面を左右にスクロールしてデータを確認しなければならない。
今回は、上図に示した「名刺管理」アプリを使って、取引先に電話したり、メールを送信したりする場合を考えてみよう。「TEL」や「メールアドレス」の項目が表示されるように画面を右へスクロールしていくと、「社名」や「氏名」が画面の外にスクロールアウトしてしまう。これでは「各データが誰のものなのか?」を一目で把握できず、少し使いづらい状況になってしまう。
外出先でスマートフォンからkintoneにアクセスした場合も同様だ。スマートフォンでも、各列の幅を変更したり、画面を左右にスクロールしたりすることは可能であるが、「社名」や「氏名」、「TEL」、「メールアドレス」といった項目をスクロールしながら確認する必要があり、このままでは使い勝手がよくない。
このような場合は「データの一覧」をカスタマイズするとよい。アプリに登録したデータをすべて表示するのではなく、よく使う項目だけを表示するようにカスタマイズしておけば、より実用的なアプリに仕上げることができる。その手順を詳しく解説していこう。
パソコンからkintoneにアクセスし、「アプリ名」をクリックして「データの一覧」を表示する。続いて、「歯車」のアイコンをクリックする。ちなみに、この操作は「アプリを作成したユーザー」(アプリの管理者)だけが実行できる操作となる。
「アプリの設定画面」が表示されるので、「一覧」タブを選択する。続いて、「+」アイコンをクリックし、「新しい一覧」の作成を開始する。
「新しい一覧」の表示方法を設定する画面が表示される。まずは、これから作成する「一覧」に適当な名前を付けておこう。今回は「省略表示」という一覧名を指定した。
続いて、この「一覧」に表示する項目を指定していく。この操作は、左側に表示されている項目(フィールド名)をマウスでドラッグ&ドロップしていくと実行できる。
今回の例では、「社名」→「部署」→「氏名」→「メールアドレス」→「TEL」という順番で各項目を表示するように指定した。他の「住所」や「FAX」などの項目は頻繁に参照するデータではないため、表示を省略しても特に問題はないと考えられる。
さらに、データを絞り込んだり、並べ替えたりする機能も用意されている。今回は「社名フリガナ」の昇順に並べ替えて、社名の50音順にデータを一覧表示するように指定した。すべて指定できたら「保存」ボタンをクリックする。
元の画面に戻るので、先ほど指定した内容が「一覧」タブに追加されていることを確認し、「アプリを更新」ボタンをクリックする。
以上で「新しい一覧」の作成は完了だ。先ほど指定したように、「社名」→「部署」→「氏名」→「メールアドレス」→「TEL」の順番で、社名の50音順にデータが一覧表示されていることを確認できるだろう。この一覧も縦罫線のドラッグにより「各列の幅」を自由に変更することが可能だ。
これで取引先の「メールアドレス」や「TEL」を即座に確認できるようになる。いちいち画面を左右にスクロールする必要はない。
なお、表示を省略した「住所」などのデータを参照したいときは、画面左上にあるボックスを操作して、一覧の表示方法を「(すべて)」に切り替えればよい。すると、初期状態である「全項目を表示する一覧」に戻すことができる。
念のため、スマートフォンで閲覧したときの様子も紹介しておこう。画面が小さいため、いちどに表示できる項目数は限られるが、それでも以前より「データの一覧が格段に見やすくなっている」ということを実感できるだろう。
「メールアドレス」や「TEL」の項目はリンクとして機能しているため、タップするだけで電話したり、メールの編集画面を開いたりすることが可能だ。もちろん、「一覧」の表示方法を切り替える操作にも対応している(上図、右の画面)。
このように、カスタマイズした表示方法を「一覧」として登録しておくと、通常の業務で使用する項目だけをコンパクトに一覧表示することが可能となる。
アプリを作成するときは、必要な項目をすべて網羅するようにフィールドを配置していくのが基本だ。しかし、このままでは項目数が多すぎて「データの一覧」が使いづらくなってしまう恐れがある。
このような矛盾点を解消してくれる機能が、今回紹介した「データの一覧」のカスタマイズとなる。地味な機能に感じるかもしれないが、使い勝手を大幅に改善し、業務の効率化に大きく貢献してくれる機能なので、ぜひ使い方をマスターしておこう。
データの並べ替え
「データの一覧」をカスタマイズする方法を紹介したついでに、データの一覧画面に用意されている各種機能についても紹介しておこう。
まずは、データを並べ替える方法について。この操作はとっても簡単で、各項目のフィールド名をクリックするだけ。再クリックすると、データの並び順(昇順/降順)を逆にすることができる。以下の図は、「社名フリガナ」の昇順にデータを並べ替えた例だ。
単にデータを並べ替えるだけなら、そのつど「新しい一覧」を作成する必要はない。クリックひとつで手軽にデータを並べ替えることが可能だ。
ただし、「漢字を含むデータ」の並べ替えには注意しなければならない。以下の図は「社名」の昇順にデータを並べ替えた例だ。この場合、文字コード順にデータが並べ替えられるため、正しい50音順にはならない。正しい50音順に並べ替えたいときは、別途「フリガナ」の列を用意しておく必要がある。
今回、例に挙げたのは「名刺情報」を管理するアプリなので、数値データが入力されている項目はないが、同様の手順で数値の大きい順(小さい順)や日付の早い順(遅い順)などにデータを並べ替えることも可能となっている。
データの検索
データが何百件、何千件という規模になった場合に備えて、データを検索する方法も覚えておくとよい。これも極めて簡単な操作で実行できる。データを検索するときは、アプリの画面を開き(データの一覧画面を表示し)、右上のボックスに検索キーワードを入力して「Enter」キーを押せばよい。
すると、そのキーワードを含むレコードが一覧表示される。今回はデータ数が少ないためヒットしたのは1件だけであったが、複数件がヒットした場合はそれらが一覧表示される仕組みになっている。続いて、検索結果のリンクをクリックすると……、
そのレコードのフォーム画面が表示され、登録されているデータの内容を即座に確認できるようになる。
ただし、「ラジオボタン」や「チェックボックス」、「複数選択」、「ドロップダウン」などのフィールドは検索対象にならないことに注意しておく必要がある。これらのフィールドを使ってデータを探すときは、フィルター機能を使ってデータを絞り込む必要がある。
フィルター機能を使ったデータの絞り込み
データの一覧画面には、条件を指定してデータを絞り込む機能も用意されている。
「絞り込み」アイコンをクリックすると、以下の図のような画面が表示され、絞り込み条件を指定できるようになる。「ドロップダウン」などのフィールドを条件にデータを絞り込みたいときは、この機能を活用するとよい。以下の図は、“区分のフィールドに「運送」が選択されているレコード”を条件に指定した例だ。
「適用」ボタンをクリックすると、条件に合うレコードだけを一覧表示することが可能となる。今回の例の場合、区分に「運送」が選択されているレコードだけが一覧表示されることになる。
なお、条件を指定する画面で「保存」ボタンをクリックし、絞り込み条件を「一覧」として登録しておくことも可能となっている。この場合、「一覧」から表示方法を選択するだけで、指定した条件のレコードを即座に表示できるようになる。そのつど条件を指定しなおす必要はない。
今回紹介したように、kintoneには「データを効率よく閲覧するための機能」が用意されている。業務アプリは「データを登録したら、それで終わり」ではなく、「登録したデータを迅速かつ見やすく閲覧できること」も重要な要素となる。業務をスムーズに進めるためにも、こういった機能の充実度は見逃せないポイントといえるだろう。
それでも足りない場合は、プラグインを導入して、より高度なデータ表示、検索・絞り込みを実現できるように機能を拡張することも可能となっている。気になる方は、「kintone プラグイン ★★」などのキーワードでネット検索してみると、プラグインが豊富に提供されていることを確認できるだろう。★★の部分には、「表示」や「検索」など用途(目的)に応じたキーワードを追加すればよい。
ということで、次回は手元にある「Excelファイル」を使って「新しいアプリ」を作成する方法を紹介していこう。この方法を使えば、いちいちデータを入力しなくても、現在、Excelで運用しているデータを即座にkintoneに移行できるようになる。こちらも、ぜひ覚えておきたい機能といえるだろう。