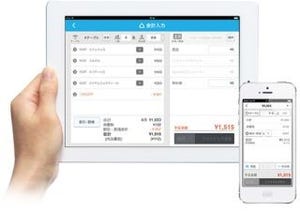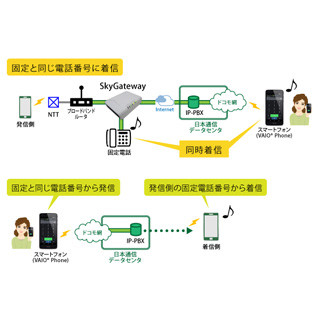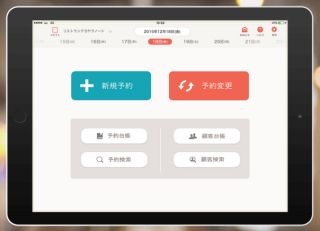iPadを定規にしよう!
社会人になると普段持ち歩いている手荷物に定規が入っていないどころか、デスクにも持っていないという人も少なくないのに、時折ちょっとしたもののサイズがわからなくて困るということがある。オフィスにいるのならば誰かに借りてもよいだろうが、出先だとそうもいかない。1ミリ以下の詳細なサイズまではわからなくとも、ざっくりとした計測はしたいという程度のニーズならば、アプリで対応可能だ。
定規アプリはいくつもあるが、画面にスケールを表示して、定規をあてるのと同じ感覚で利用するものと、カメラ機能と連動するものがある。今回はカメラと連動して写真の中のものまで計測できる「Ruler - With Measuring Tape and Photo Measure Tool」を紹介しよう。
小さな物は画面に乗せて測る
基本の画面は、上下にインチ定規とセンチメートルスケールが表示された画面だ。中央段の一番右にあるボタンをタップすると、上下のスケールを入れ替えることができる。
コインやカードといった手のひらに収まるような小さなものを測りたい時には、この画面を利用する。画面中央に測るものを乗せて、上下のスライドバーを移動させ、両端にメモリへつながるラインを合わせてやればよい。小窓にインチとセンチメートルの計測結果が両方示されるから、ユーザーはメモリを読む必要もない。
スライドさせている最中はリアルタイムで数値が表示されるから、1つのもののいろいろな部分を測りたい場合にも手早く利用可能だ。またメモリを読まなくて済むから普通の定規では使いづらいような目の悪い人でも、多少使いやすい。
大きなものはスライドさせる
上下を入れ替えるボタンの左、巻き取り型メジャーのマークが表示されているボタンをタップすると、黄色い画面になる。これも上下にインチとセンチメートルのスケールが表示された画面だ。ディスプレイの端にスケールが表示されるから、画面に乗らないようなものや、乗せづらいものにはiPadをあてて普通の定規のように測ろう。
画面幅までしか測れないように見えるが、左右にスライドすることで先のメモリが表示される。「?」ボタンをタップすると使い方が示されるが、片手で画面のスケールをスライドさせながら、もう片方の手でiPad本体か測りたいもののどちらかをスライドさせて行けば、より大きなものの計測ができるという仕組みだ。短い定規を繰り返しあてて合計値を出す測り方に似ているが、画面のスケールが移動してくれるため合算をしなくて済むという便利さがある。
写真の中は比較用のものを使って計測
メイン画面でカメラボタンをタップすると、画像の中のものを計測する機能が利用できる。直接撮影する他、すでに撮影されている画像があるのならば、それも利用可能だ。まずは歯車ボタンをタップして「Unit」でインチからセンチメートルに単位を切り替えた後、「Reference Object」をタップして基準にする物を指定しよう。
標準ではクレジットカードの長辺が指定されている。より小さいものならクレジットカードの短辺、大きなものならA4用紙などを指定するとよいだろう。「Add」から指定すれば、ハガキや日本のコインなども基準物として利用できるようになるから、普段手元にあるものを登録しておこう。基本的には、ここで指定したものと計測したいものを一緒におさめて写真を撮る必要がある。
写真は基準となるクレジットカード等と、計測したいものとを同じ面、同じ高さに置いて、できるだけ真上から撮影するようにしよう。ゆがみがあると、計測結果に大きなズレが出てしまう。撮影後、標準設定のままならば「Credit Card(Long Side)」と書かれた矢印が表示される。この両端をスライドして、写真の中のカードの両端にあわせよう。矢印は斜め方向などにも大きく動かせる。またタップしている側の部分拡大画面も表示されるから、上手にカードのフチを選択して欲しい。
基準になるものの長さが指定できたら、下部メニューの矢印ボタンをタップして「Add Arrow」を選択し、新しい矢印を作成する。こちらを同じようにスライドして、計測したいものの方の長さを指定するわけだ。選択している矢印の長さは、画面右上に表示される。
複数のものを1枚の中に撮影し、矢印をいくつも配置して計測することもできる。矢印の色変更は「Arrow Color」から可能だ。また複数配置した矢印は「Next Arrow」で切り替えることで、右上の計測結果数値の表示も切り替えることができる。
計測が終わったら右端のメニューボタンをタップして、適宜保存や廃棄を行った上で「Exit」で元画面に戻れば完了だ。
利用料金:無料
制作者:Tue Nguyen Minh