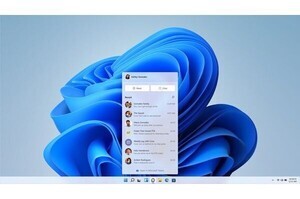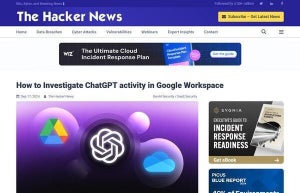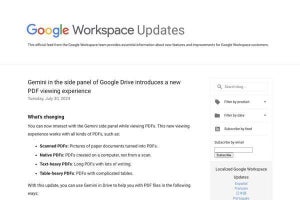2023年末ごろから、「Googleドライブ」の初期画面に「マイドライブ」ではなく、「ホーム」が現れるようになっています。このホーム画面には、グーグルが得意とする機械学習技術を活用し、使用するファイルやフォルダを提案する機能が搭載。必要なファイルに素早くアクセスできる点が大きな特徴となっています。→過去の「Google Workspaceをビジネスで活用する」の回はこちらを参照。
そして2024年9月、そのホーム画面にアップデートが加えられ、より使い勝手の向上が図られているようです。
「Googleドライブ」で新しくなったホーム画面
今回はその新しくなったホーム画面について解説しましょう。ホーム画面は、特に設定をしていない限り、Googleドライブを起動して最初に現れることから、多くの人が日常的に目にしているかと思います。
そこには先にも触れたように、Googleドライブ側がユーザーのファイルやフォルダの利用状況を機械学習によって分析し、ユーザーに利用を推奨するファイルやフォルダを一覧で表示してくれます。
ただ従来、ファイルとフォルダの表示はボタンを押して切り替える必要があったことから、フォルダにアクセスするのにひと手間かかる点が弱点となっていました。そこで今回のアップデートでは、Googleドライブが推奨するフォルダとファイルが1つの画面に同時に表示されるよう、仕様が変更されています。
具体的には、画面上部に推奨フォルダが最大で6個、その下に推奨ファイルが最大で10個表示される仕組みとなっています。もっと多くの推奨ファイルやフォルダを確認したい場合は、「もっと見る」をクリックすることでフォルダの場合12個、ファイルの場合30個まで表示を増やすことが可能です。
ファイルやフォルダはダブルクリックすることで直接アクセスできるほか、シングルクリックで選択し、ダウンロードや移動、共有などの操作を直接することも可能。マイドライブなどと同じ感覚でファイルやフォルダを直接管理できるのも大きなメリットといえるでしょう。
また、ホーム画面上のファイルやフォルダを、フィルターチップを使って絞り込むことも可能。ホーム画面上には「種類」「ユーザー」「最終更新」「場所」と4つのフィルターが表示され、それぞれをクリック・選択することで絞り込み表示ができるようになっています。
起動直後にマイドライブを表示することも可能
ただフィルターチップは、表示するウィンドウの縦幅が狭い時には表示されないようです。もし画面上に表示されていない場合はウィンドウを縦に広げるか、全画面表示してみることで表示されますが、元々画面が狭いノートパソコンなどでは表示されず、利用もできない場合がある点に注意が必要です。
また、ホーム画面が必ずしもいま必要なファイルやフォルダを提示してくれるとは限りません。以前のGoogleドライブのように、直接「マイドライブ」を開いてほしいというニーズも少なからずあるのではないでしょうか。
それゆえ実は、起動直後にホームではなくマイドライブを表示することも可能となっています。具体的にはまず、Googleドライブの右側にある歯車マークのボタンを押した後に「設定」を選びます。
設定画面が表示されるので、「スタートページ」の項目を「ホーム」から「マイドライブ」に切り替え、左上の矢印ボタンをクリックしてください。
これで次回以降はマイドライブが表示されるようになりますので、ホーム画面にどうしても馴染めないという人は設定を変更してみることをおすすめします。