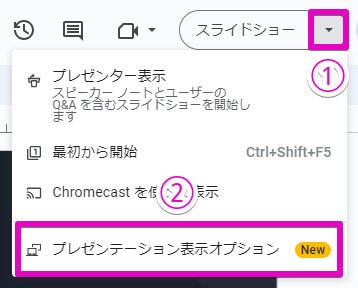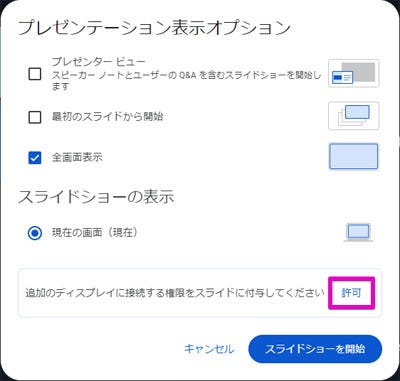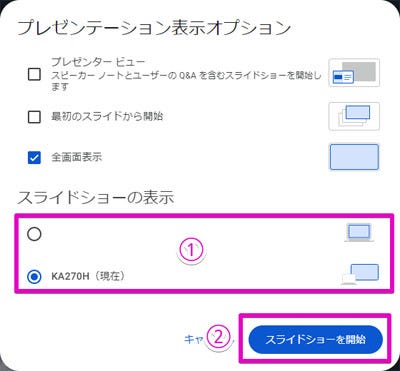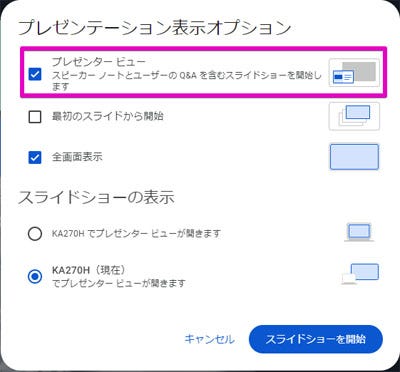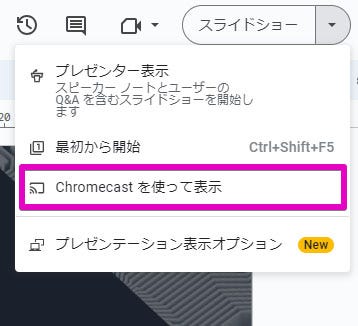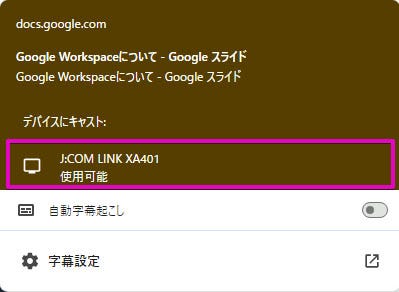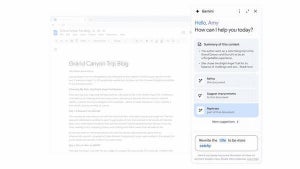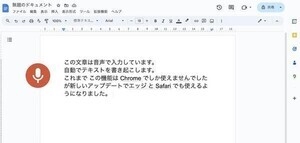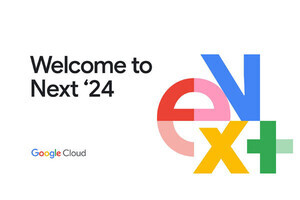「Googleスライド」を使ってプレゼンテーションをする際は、多くの人がスライドを見やすいよう、1つのディスプレイにスライドショーを全画面表示することが一般的かと思います。→過去の「Google Workspaceをビジネスで活用する」の回はこちらを参照。
しかし、出先でノートパソコンを大画面のモニターやプロジェクターなどに接続し、プレゼンテーションをするような場合は、2つのディスプレイに同じ内容を表示するのではなく、別々の内容を表示して活用したいと思うことも多いのではないでしょうか。
例えば大きな画面にスライドショーを表示しつつ、手元のノートパソコンではプレゼンテーションを進行しながらスピーカーノートを参照したり、プレゼンテーションに役立つ他のアプリケーションを使ったりする……といった具合です。
複数のディスプレイに接続できるGoogleスライド
実はGoogleスライドも複数のディスプレイ接続に対応するようになり、そうした使い方が可能になっているのです。
それを実現するのが「プレゼンテーション表示オプション」というもの。「スライドショー」ボタンの右側にある「▼」をクリックすると、この項目が追加されていることが分かるでしょう。
これを選択すると下のようなオプション画面が現れるのですが、まずはブラウザで複数のディスプレイに表示できるよう、許可をする必要があります。「許可」ボタンをクリックし、Webブラウザ上で権限の許可をしてください。
表示内容が変化し、「スライドショーの表示」という項目が現れます。ここでどのディスプレイにスライドショーを表示するかを選ぶことができるので、表示するディスプレイをチェックして選んで下さい。
これで「スライドショーを開始」ボタンを押すと、指定したディスプレイにスライドショーが表示されます。もう一方のディスプレイは異なる内容が表示されますので、こちらで他のアプリを使ってスライドを見ている人に影響を与えることなく、確認や調査などのフォローアップができるようになります。
プレゼンタービューの表示も可能
ですが、こちらのディスプレイで多くの人が表示したいと考えているのは、やはりスピーカーノートやQ&A機能など、プレゼンテーション関連のツールを備えたプレゼンタービューではないでしょうか。
もちろん、プレゼンタービューの表示も可能で、その際には先のオプション画面の中で、「プレゼンテーション表示オプション」の「プレゼンタービュー」にチェックを入れた後に「スライドショーを開始」ボタンを押して下さい。
するとスライドショー表示を指定した画面にはスライドショーが表示され、もう一方の画面にはプレゼンタービューが表示されるようになります。こちらでスピーカーノートなどの機能を利用すれば、やはりスライドを見ている人に影響を与えることなく、プレゼンテーションがスムーズに進められるでしょう。
-
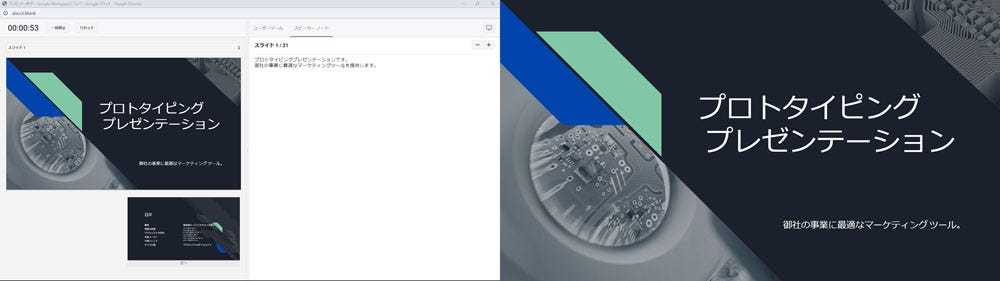
2つのディスプレイでスライドショーとプレゼンタービューを表示した際のスクリーンショット。大きな画面でスライドショーを全画面表示しながら、スライドを見ている人に影響を与えずに、手元の小さな画面でスピーカーノートなどを確認できる
ちなみに外部ディスプレイにスライドショーを表示する方法としてもう1つ、「Chromecast」に対応するデバイスを経由して接続することにより、ワイヤレスで他のディスプレイにスライドショーを表示する方法もあります。
こちらを利用する際は上記のように、プレゼンテーションビューを別画面に表示することなどはできませんが、ケーブル接続不要でテレビなどをプレゼンテーションに活用できるので便利です。
こちらを利用するには、「スライドショー」ボタンの右側にある「▼」をクリックした後に「Chromecastを使って表示」を選びます。
Chromecastデバイスの一覧が現れるので、スライドショーを表示したいデバイスを選ぶだけです。
表示するデバイス側がChromecastに対応してさえいれば、ケーブルのわずらわしさに悩まされることなく大画面を利用してプレゼンテーションができるだけに、ぜひ有効活用したいところです。