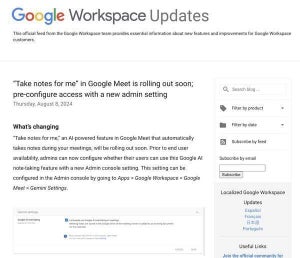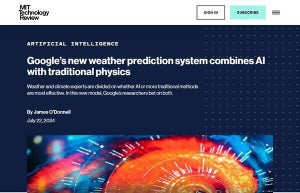表の作成に便利な「Googleスプレッドシート」ですが、表を作成していて行を追加し、新しいデータを入力する度に書式を設定するのが面倒だと感じる人も多いことでしょう。とりわけ多くのデータを入力する必要がある表を作成する際には、こうしたちょっとした作業が大きな手間につながってきてしまうものです。→過去の「Google Workspaceをビジネスで活用する」の回はこちらを参照。
そこで2024年、Googleスプレッドシートに新たな機能として「テーブル」が追加されました。これはシートの列ごとの書式設定をまとめて設定できる機能で、入力を楽にしてくれたり、見やすくまとめてくれたり、集計をしやすくしてくれたりするものです。
他の表計算ソフトに同種の機能が備わっていただけに、Googleスプレッドシートでもテーブル機能の追加を待ち望んでいた人も多いのではないでしょうか。なおこの機能は有料エディションだけでなく、無料のエディションでも利用可能となっています。
既存の表をテーブルにする
では、既存の表をテーブルにするにはどうすればよいのでしょうか。まずはGoogleスプレッドシートでテーブルにしたい表を開いた後、テーブルにしたい範囲を選択します。
続いてメニューから「書式設定」を選び、メニューから「テーブルに変換」を選択します。
すると表の見た目が変わり、テーブルに変換されたことが分かります。ただし、どの表でもテーブルにできる訳ではなく、セルを結合している表などはテーブルに変換できないので注意して下さい。
テーブルに変換ができたら、まずは列ごとの書式設定を変更してみましょう。各列にあるメニューボタンを押し、「列の型を編集する」を選んでから、「数値」「日付」などその列の書式を選ぶことで、新たに行を追加した際にもその書式で入力・表示ができるようになります。
メニュー下部の「プレースホルダを表示」を選ぶと、新たに行を追加した時に入力例が表示されるようになります。
テキストであれば見出しと同じ名称、数字であれば「##」、価格でれば「\xx」といった入力例が表示されることから、多くのデータを続けて入力する際の入力間違いを防ぎやすくなるでしょう。
テーブルを見やすくするソート、フィルタ、グループ化
また、テーブルを見やすくする機能の1つとして、ソートやフィルタ、そして「グループ化」といった機能も用意されています。
グループ化とは、指定した列の内容を基にグループを作成する機能で、グループ化した項目ごとのデータを参照したり、集計したりするのに便利です。
テーブルをグループ化するには、グループ化の基準としたい列のメニューボタンを押した後に「グループ化の列」を選びます。
するとその列の内容を基に、テーブルの内容が分類して表示されます。「プルダウン」の書式でカテゴリなどを作っておくとグループ化による分類が簡単にできるのではないでしょうか。
さらに、たテーブル自体のカスタマイズも可能で、最上部のテーブル名にあるメニューボタンを押した後、「テーブル名を変更」を選べばテーブル名を変更することができます。また「表の色をカスタマイズする」を選べば、テーブルの枠の色も変更することが可能です。
加えて「表形式でないデータに戻す」を選べば、もちろん元の表に戻すこともできます。先にも触れたようにテーブルの状態ではセルの結合などが利用できないので、目的に応じてテーブルを使うか、通常の表を使うかを選ぶのがよいでしょう。
-

テーブル全体を編集するには、テーブル名の隣にあるメニューボタン(1)を押し、名前を変えたいなら「テーブル名を変更」(1)、枠の色をカスタマイズしたいなら「表の色をカスタマイズする」(2)を、元の表に戻すには「表形式でないデータに戻す」(4)を選ぶ
ちなみにテーブルはテンプレートによる追加も可能です。Googleスプレッドシートのメニューから「挿入」→「表」と選ぶことで、あらかじめ用意されたテーブルのテンプレートを選んで利用できることから、目的に合ったものがあればぜひ活用したいところです。