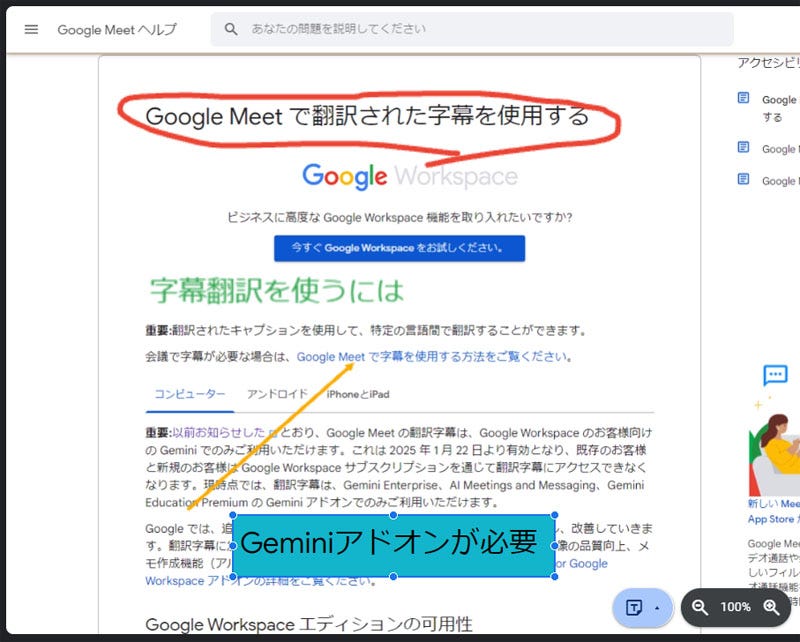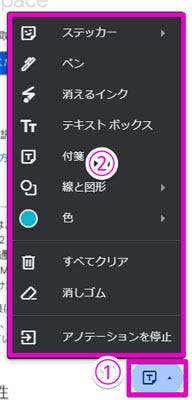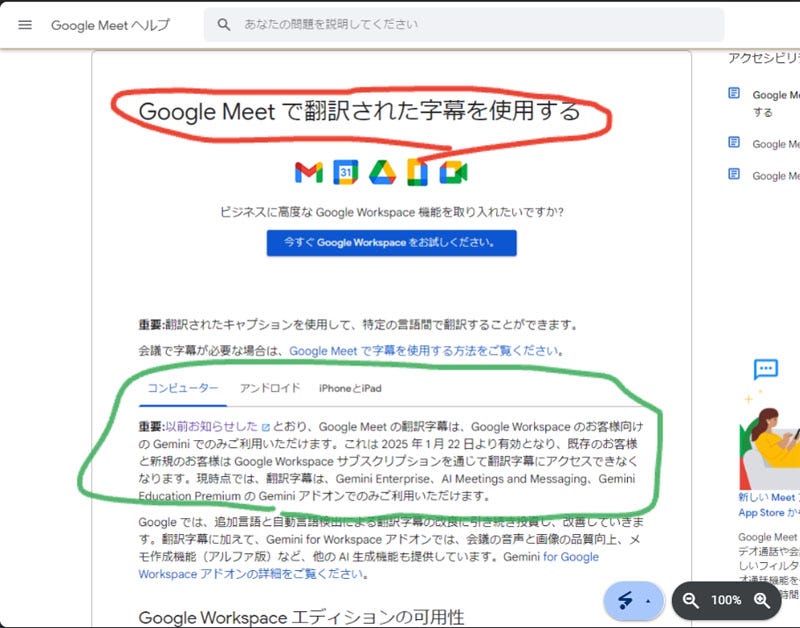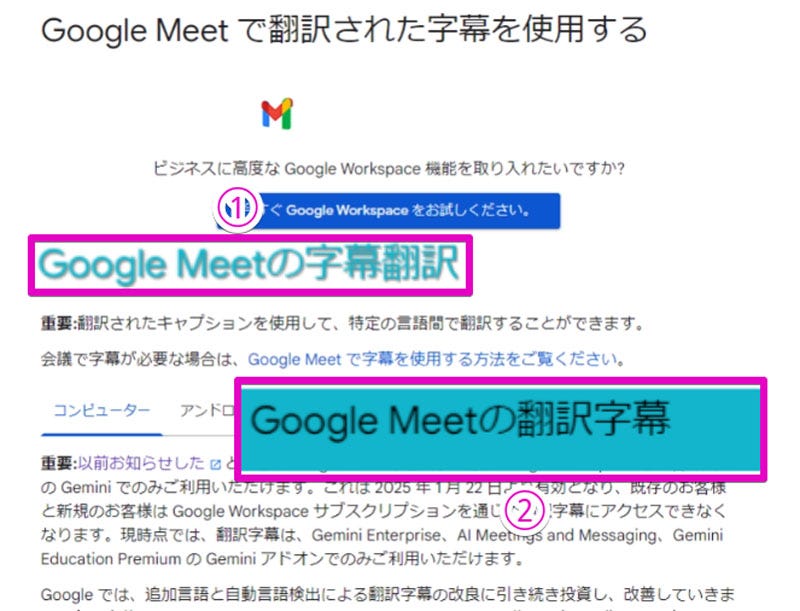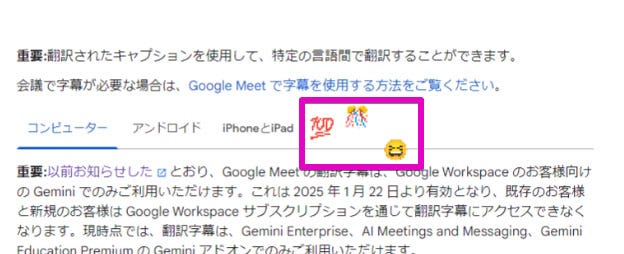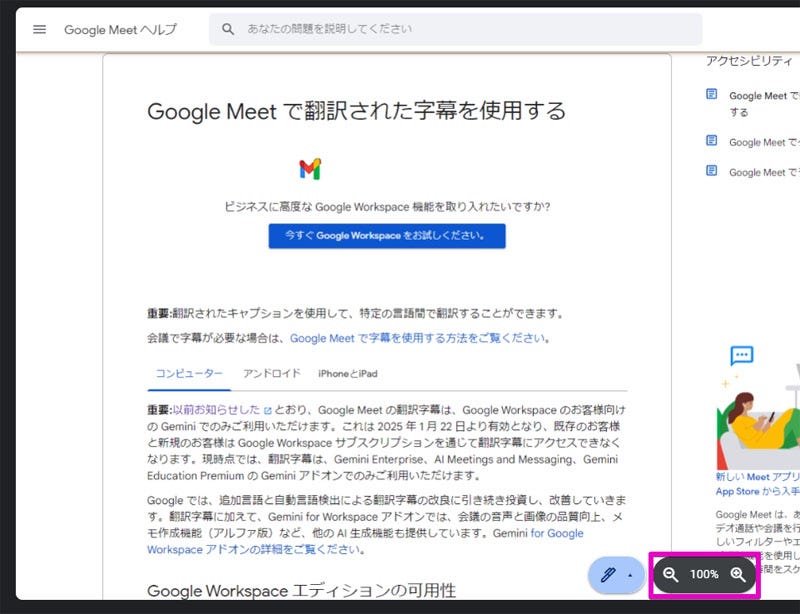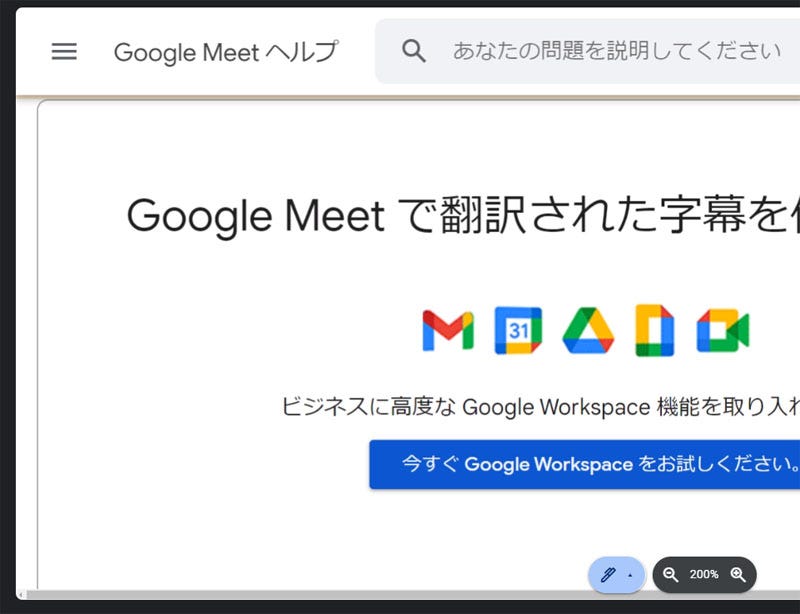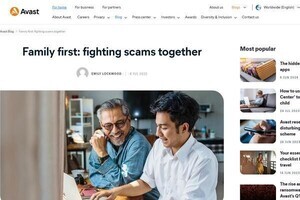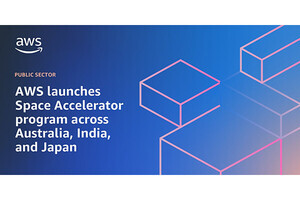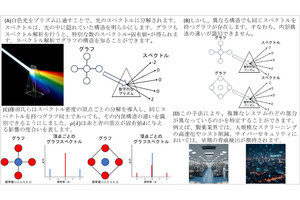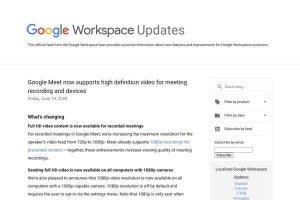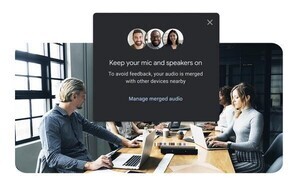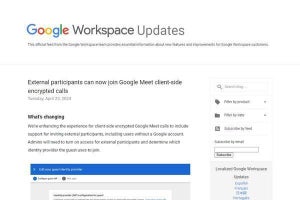1対1での対話から多人数の会議まで、幅広いビデオ会議の用途に対応できる「Google Meet」ですが、とりわけプレゼンテーションに活用する上では1つ課題がありました。プレゼンテーションの資料を表示すること自体は画面共有機能を使えば可能ですが、共有した画面を直接操作することはできないからです。→過去の「Google Workspaceをビジネスで活用する」の回はこちらを参照。
それゆえ「画面上のここを見て欲しい」と指示したり、表示を拡大したりしたい場合であっても、一度Google Meetからプレゼンテーションしているアプリが動作しているウィンドウに移って何らかの操作をする必要があり、手間がかかっていました。
そうした状況を改善するためか、Google Meetには2024年に入り、画面共有時の手間を軽減するいくつかの機能を追加しています。
アノテーションの使い方
その1つが「アノテーション」です。これは日本語に訳すると「注釈」という意味で、共有中の画面にさまざまな方法で注釈を入れるツールとなります。
Google Meet上で直接注釈を入れられることからツールの往来をする必要がないのに加え、会議の主催者が指示した参加者もアノテーションツールが使えるようになることから、資料の具体的な場所を指し示しながら議論をするのにも適しています。
アノテーションを利用するには、まず共有画面の下部にあるアノテーションのボタンを押すか、画面上で右クリックします。するとアノテーションに使えるツールが表示されるので、それらの中から使いたいツールを選んで画面上に注釈を入れていく形となります。
最もスタンダードなツールとなるのは、画面上の一部を囲んだり、文字や絵を書いたりできる「ペン」でしょう。しかし、ペンにはもう1種類、「消えるインク」というものも用意されており、こちらは文字通り描いた内容が一定時間のうちに徐々に消えていく仕組み。ポインターのように場所を一時的に指し示すのに適しているでしょう。
また「テキストボックス」を使えば画面上に文字を直接入力することができますし、「付箋」を選べば、付箋のように背景が指定の色で塗りつぶされたテキストを画面上に置くことが可能。「線と図形」を選べば、矢印や丸、四角などで指示を入れることも可能です。
それに加えてもう1つ、「ステッカー」も用意されており、顔文字などを置くこともできます。ただステッカーは数が少ない上にサイズも小さいことから、「LINE」のスタンプのような感覚で利用すると期待外れとなってしまう点には注意が必要です。
なおこれらの注釈は、「消しゴム」を使うことで個別に消すことが可能であるほか、「すべてをクリア」を選ぶことでまとめて消すことも可能。注釈を入れすぎたとしてもすぐ消すことができるので、必要な場面では積極的に活用するといいでしょう。
共有画面のスクロールや拡大・縮小
そしてもう1つ、新たな機能として追加されたのが、共有画面のスクロールや拡大・縮小です。共有した画面のスクロールなどをするには、やはりそのアプリが動作しているウィンドウに移って操作する必要がありますが、そうした操作をGoogle Meet上で直接できるようになっています。
実際に拡大・縮小の操作をするには、共有画面の下部、アノテーションボタンの隣にある虫眼鏡のボタンをクリックします。
すると押したボタンに応じて画面が拡大・縮小するので、画面上の特定の場所を示したり、全体像を示したりするのに活用すると非常に便利です。
なお、スクロールに関しては共有画面上にマウスカーソルを置き、その上でホイール操作をすることで上下にスクロールさせることができます。
コロナ禍が落ち着いて時間が経ちましたが、距離が離れていたり、時間が合わなかったりする時にオンラインで会議などをする機会は現在も多くあるのではないでしょうか。そうした時にGoogle Meetのこれら機能を活用すれば、これまでよりもスムーズなプレゼンテーションや議論などができるだけに、ぜひ覚えておきたい所です。