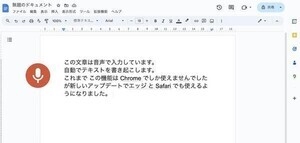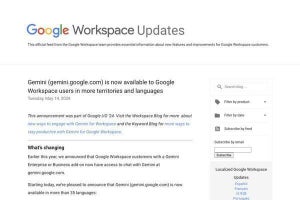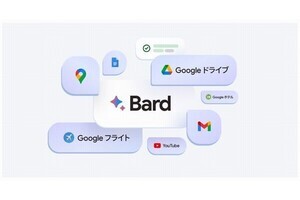「Googleドキュメント」は紙の書類を作成することを意識して作られていることから、初期状態では作成するドキュメントの内容は紙に印刷して見やすいレイアウトで、文書もページ単位で管理する仕組みとなっています。→過去の「Google Workspaceをビジネスで活用する」の回はこちらを参照。
しかし、オンラインでビジネスの情報をやり取りする機会が増え、書類を紙に印刷することが減少している現在、紙を基準としたレイアウトが逆に不便に感じるという人も、実は少なくないのではないでしょうか。
オンラインでやり取りする文書であれば、パソコンであればマウス操作、スマートフォンであれば指でのスワイプ操作でスクロールできてしまうので、内容がページ単位に分割されているとかえって見づらくなってしまいます。
そうであれば、Webサイトのようにスクロールして見やすい縦長の文書を作成できないか?と思う人も多いのではないでしょうか。
見やすい縦長文書を作成できるGoogleドキュメントの「ページ分けなし」
そこで役立つのが「ページ分けなし」というものです。これは文字通り、Googleドキュメントで作成したドキュメントをページ単位で分けずに表示する機能。この設定をしたドキュメントはページによる区切りがなくなるので、パソコンやスマートフォンなどではWebサイトのように上下にスクロールして閲覧しやすくなります。
ドキュメントをページ分けなしにする方法は非常に簡単で、メニューの「表示形式」から「『ページ分けなし』表示に切り替える」を選ぶだけ。するとドキュメントの表示が変化し、ページ区切りのあるレイアウトから、縦長のページ区切りのないレイアウトに変化します。
この機能はあくまで表示を変えるだけですので、文書の内容に変更が加わることもありませんし、ページ区切り以外のレイアウトは基本的にそのまま維持されています。
それゆえ元のページ分けありのレイアウトに戻すことももちろん可能で、その際は「表示形式」から「ページ形式に切り替える」を選ぶだけです。
ページ分けレイアウトが不要な場合
また、そもそもページ分けのレイアウトが必要ないというのであれば、ページ分けなしの設定をデフォルトにすることも可能です。まずは、メニューから「ファイル」→「ページ設定」と選んで設定画面を呼び出します。
設定画面が開いたら「ページ分けなし」を選び、「デフォルトに設定」をクリックしてから「OK」を押して画面を閉じてください。これで以後作成するドキュメントは、ページ分けなしの状態で作成されることとなります。
ただページ分けなしに設定すると表示されない、あるいは利用できなくなる機能もいくつかあります。
代表的な所でいえばヘッダーやフッター、ページ番号などページ分け表示に関係するものなのですが、他にも表示ができなくなるものの1つが「透かし」で、画像による透かしを入れているドキュメントでは、ページ分けなしに設定すると透かしが表示されなくなってしまいます。
そしてもう1つ、ページ分けなし表示では「行番号」も使えなくってしまう点に注意が必要です。
Googleドキュメントはページ分けなしの表示にすることで、純粋にテキストだけを記述するテキストエディタとしても活用もしやすくなるのですが、テキストエディタの定番機能というべき行番号表示が、ページ分けなしにすると表示されなくなってしまうのは残念な所です。
とはいえ、仕事がオンライン主体であり、紙に印刷するドキュメントを作成する必要がない人ならば、ページ分けなしでのドキュメント作成はかなり重宝することでしょう。ぜひ積極的に活用したいところです。