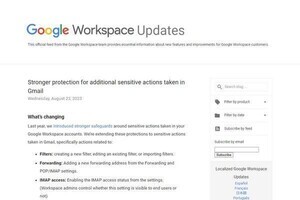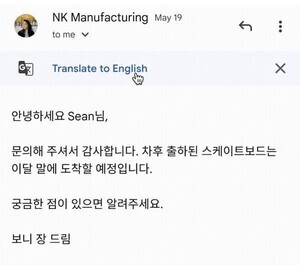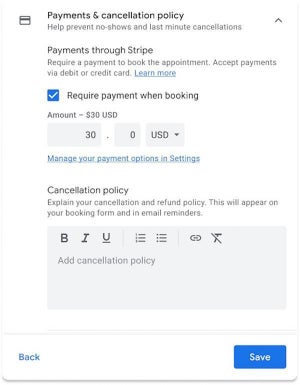前回はGoogleドキュメントのスマートチップについて説明しましたが、今回は同じく「@」を入力することで追加できる「構成要素」の使い方を説明したいと思います。
構成要素という名称からその内容が伝わりにくいのですが、これは英語版では「Building Blocks」という名前の機能。Googleドキュメントの中に特定の要素をブロックとして追加できる、小規模のテンプレートのような機能といえば分かりやすいでしょうか。
その構成要素を追加するにはスマートチップと同様、「@」を入力すると表示されるメニューの中にある「構成要素」から、それぞれの要素を選ぶことで追加することができます。
会議メモとメールの下書き
プリセットで用意されている構成要素の代表例として挙げられるものの1つが「会議メモ」です。これは文字通り、「Googleカレンダー」に登録した会議の予定にメモを追加できる機能になります。
実際に会議メモを選ぶと直近のスケジュールがいくつか表示されるので、その中からメモを追加したい予定を選びます。
するとGoogleドキュメントに選んだ日時や予定のスマートチップが追加され、そのまま会議のメモなど記述することができます。記述したメモは左上のボタンを押すことにより、Gmail経由でメールとして送ることができます。
また、予定を選んだ後に表示されるポップアップから「添付」を選択すれば、Googleカレンダーの予定に会議メモを直接添付することも可能。添付したファイルはGoogleカレンダー上から直接開くことができることから、メモの共有がしやすくなるのはメリットです。
代表的な構成要素の2つ目が「メールの下書き」です。これは文字通り、Googleドキュメント状にGmailの下書きを記述するもの。件名や本文だけでなく宛先や「Cc」「Bcc」などのメールアドレスも直接入力できます。
下書きを書いた後に左上のGmailボタンをクリックすると、Gmailが起動してメールのプレビューを確認でき、そのまま編集して送信することも可能です。
「だったら最初からGmailでメールを書けばよいのでは?」と思われるかもしれませんが、グラフや表の追加、文字の装飾など、Googleドキュメントの機能をフル活用してメールを書けるのに加え、Gmail単体ではできないメール内容の共同編集が可能だという点も、この機能を利用するメリットといえるでしょう。
カレンダーの予定の下書き
そして、3つ目が「カレンダーの予定の下書き」です。こちらもメールの下書きと同様、Googleドキュメント上でGoogleカレンダーに追加する予定の下書きができるというもので、予定のタイトルや日時、場所や説明の入力ができるほか、ゲストの追加も可能。もちろんGoogleドキュメントの機能を活用して共有などができる点も、メールの下書きと共通しています。
こちらも左上のGoogleカレンダーマークのボタンを押すことで、Googleカレンダーに遷移し予定を登録することができます。ただしGoogleカレンダーの仕様上、説明に表やグラフなどを追加しても完全に再現される訳ではない点に注意が必要です。
-

「カレンダーの予定の下書き」を使えば「メールの下書き」同様、Googleカレンダーに登録する予定をGoogleドキュメント上で編集できる。左上のボタンを押すことでGoogleカレンダーに予定を直接追加することも可能だ
なお、構成要素はプリセットのものを使うだけでなく、自分でオリジナルのものを追加することも可能です。具体的には、あらかじめ追加したい構成要素を作成した後に「@」を入力し、メニューから「新しいカスタム構成要素」を選びます。
続いて登録したい内容を選択し、「保存」をクリックします。
すると、構成要素の名前を決めるダイアログが現れるので、名前や内容を入力し「作成」をクリックすればオリジナルの構成要素が追加されます。
作成した構成要素は「@」を入力した後のメニューに登録されているので、それを選べばドキュメントの中に随時追加することができます。頻繁に使う表などをテンプレート的に登録しておけば、作成の手間が省けることから大いに活用したいところです。