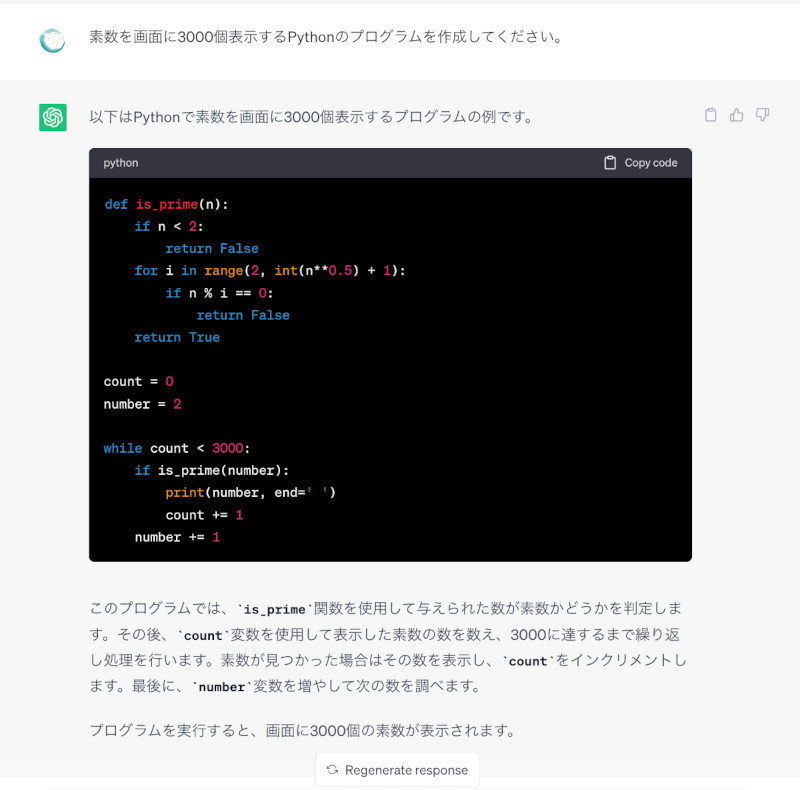今回は「Googleドライブ」について触れていきたいと思います。Googleドライブも他のGoogle Workspaceのツールと同じく、ここ最近便利な機能がいくつか追加されているようなので、まずはそれらの新機能について説明していきましょう。→過去の「Google Workspaceをビジネスで活用する」の回はこちらを参照。
「スパム行為」フォルダ
その1つは「スパム行為」フォルダというもの。これは文字通り“スパム”と判定されたファイルを自動的に分類してくれる機能で、Gmailでいうところの「迷惑メールフォルダ」に相当するものといえば分かりやすいでしょう。
スパム行為フォルダに分類されるのは自身で作成したファイルではなく、共有されたファイルのみとなります。スパムに分類されたファイルはスパム行為フォルダに自動的に移されるだけでなく、共有のプッシュ通知もブロックされるので安心です。
ちなみにスパム行為フォルダ内のファイルは「ゴミ箱」フォルダと同様、移動後30日が経過したら自動的に削除される仕組みとなっています。
もちろん、ファイルを手動でスパム行為フォルダに移すことも可能。その場合は「共有アイテム」からスパム扱いのファイルをスパム行為フォルダにドラッグするか、あるいはそのファイルの上で右クリックした後「レポート」を選びます。
すると、下のような画面が現れるので、移動しようとしているファイルにどのような問題があるのかを選んでから「レポート」を押すことで、ファイルがスパム行為フォルダに移動するとともにグーグルにも報告がなされます。
なお、この際「○○さんをブロック」にチェックを入れておくと、該当するアカウントとのファイル共有などが今後できなくなることから「見知らぬ人から変なファイルを共有された」という場合にはチェックしておくとよいでしょう。
ちなみに、ファイルは証拠として残しておきたいのでそのままにしたいが、スパムファイルを送り続けられるのは困るので共有相手だけをブロックする、といったことも可能です。その場合はブロックしたい相手が共有したファイルを右クリックした後、メニューから「○○をブロック」を選べばOKです。
「フィルタツールバー」
もう1つ、新たな機能として追加されたのが「フィルタツールバー」です。これはGmailの検索機能でいうところの「フィルターチップ」に類する機能。
簡単な操作でファイルの種類や更新日時など、複数の条件でファイルを絞り込んで検索できるというものなのですが、フィルタツールバーはキーワードを入力する必要がなく、フィルターチップだけで絞り込みができる点が大きな特徴といえるでしょう。
使い方は簡単で、「マイドライブ」「共有アイテム」などを開いた後、左上にある「ファイル形式」「ユーザー」「最終更新」の3つのフィルタツールバーのうち、絞り込みに使いたいものを選んでクリックします。
続いて「ファイル形式」であれば「ドキュメント」「PDF」「動画」、「最終更新」であれば「今日」「過去7日間」といったように絞り込みたい条件を選ぶことで、ファイルを絞り込むことができます。
もちろんフィルターツールバーは1つだけでなく3つ同時に指定することも可能ですので、複数のフィルターツールバーを活用すれば、より目的のファイルを見つけやすくなるでしょう。
ちなみにフィルターチップはフィルタツールバーだけでなく、Gmailなどと同様にキーワード検索の後にも利用することも可能です。
キーワード検索をすると結果一覧の上部にフィルターチップが現れるので、必要に応じてチップから条件を絞り込んでいくことにより、やはり目的のファイルをいち早く見つけることが可能なことから覚えておくと非常に便利です。