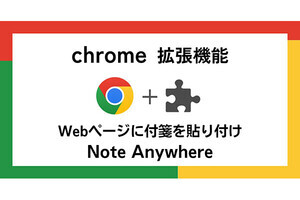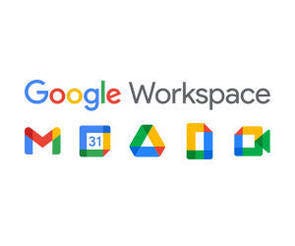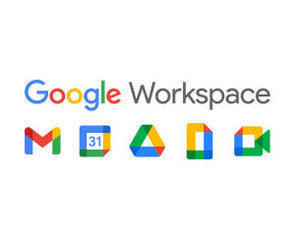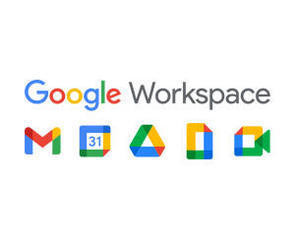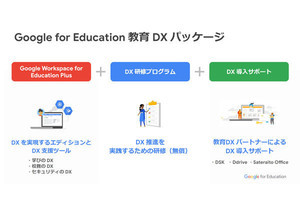前回のIndividualエディションに関する説明で、Gmailの「レイアウト」「マルチ送信」について簡単に触れましたが、これらはいずれも2022年に追加された新しい機能であり、Individualエディションのほか、Business Standard以上のエディション利用者であれば使うことができます。そこで今回は、これら2つの機能とその使い方を説明していきましょう。
「レイアウト」の使い方
まずはレイアウトですが、これはテンプレートを用いて見栄えのよいHTMLメールを簡単に作成できる機能となります。企業のロゴを入れたりするなどカスタマイズも可能ですので、顧客にメールマガジンやダイレクトメールを送付するなど、マーケティングに役立つ機能といえるでしょう。
その使い方ですが、まずはGmailから「作成」ボタンを押してメール作成画面を表示した後、下部にあるボタンの中から「レイアウト」を選んでクリックします。
レイアウトの選択画面が現れるので、一覧から好みのレイアウトを選ぶとその隣にレイアウトのサムネイルが現れるので、好みのレイアウトを見つけたら「挿入」をクリックします。
メール作成画面の本文の部分に、選んだレイアウトが挿入されるので、後は通常のHTMLメールを編集するのと同様、必要に応じて本文や画像、リンクなどを編集してメールを完成させて下さい。
しかし、都度企業ロゴなどを変えるのは面倒ですので、頻繁に利用するならばレイアウトのスタイルをカスタマイズするのがよいでしょう。具体的にはレイアウトの選択画面を出した後、「デフォルトのスタイル設定」を選択します。
ここでは大きく3つの要素を選んで変更することができます。「ロゴ、色、フォント」はその名前の通り、ロゴや背景のカラー、フォントなどを変えることが可能で、企業のロゴやカラーに合わせて適切なものに変えておくといいでしょう。
「フッターの詳細」は、メールのフッターに追記する内容を登録することができます。通常のフッターと同様に企業の名前や住所などを記述するのに役立ちます。
そして「リンク」では、企業のリンクや連絡先などを登録できます。メールやWebサイトだけでなく、各種SNSやYouTubeなどのアカウントを登録しておくことも可能ですので、必要に応じて追加するとよいでしょう。
「マルチ送信」の使い方
もう1つのマルチ送信とは、多数のメールアドレスにメールを一斉送信しやすくする機能。最大で1500件のメールアドレスに対し同時にメールを送信できるのですが、BCCとの違いは一斉送信ながら、個々のメールアドレスに対してメールを送ることができること。
登録解除のリンクも自動で付与されるので特定電子メール法への配慮もなされており、レイアウト機能と連携することで簡単、かつ安心してダイレクトメールを送信できるメリットがあります。
マルチ送信を利用するには、まずメール作成画面下部にある「マルチ送信モードを切り替え」ボタンをクリックし、マルチ送信が利用できる状態にする必要があります。
マルチ送信モードに切り替わるとメール作成画面の枠やボタンの色が変わり、画面下部にマルチ送信モードを使用している旨のメッセージが現れるのに加え、メール本文内に「登録解除」のリンクが自動的に付与されます。
このリンクをそのまま登録解除用として活用することも可能ですが、独自に登録解除の仕組みを用意している場合、あるいは広告目的ではない連絡用のメールを送る場合はリンクを削除することも可能です。
また、マルチ送信モードでのメール送信方法ですが、実は通常のメールと大きく変わりません。通常通り宛先と本文を入力し、「送信」ボタンの代わりに現れる「続行」ボタンをクリックするだけです。
続行ボタンを押すと「送信する準備ができましたか?」というダイアログが現れるので、「プレビューを送信」を押すと自分のメールアドレスにメールの内容を送付して内容を確認することができます。内容が問題ない場合は「すべて送信」を押すと、登録した全ての宛先にメールが送信されます。
ちなみに、マルチ送信を利用する際は多数のメールアドレスにメールを送る必要があることが多いと思われますが、メールを送るたびに同じ宛先を入力するのはさすがに面倒です。
マルチ送信をフル活用するなら「Googleコンタクト」(第12回参照)にあらかじめメールアドレスを登録しておき、必要に応じてラベルで送る相手を振り分けておくなどの工夫をして、宛先を登録しやすい環境を整えておくのがよいのではないでしょうか。