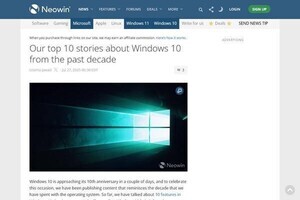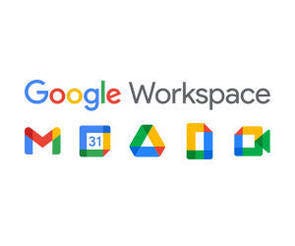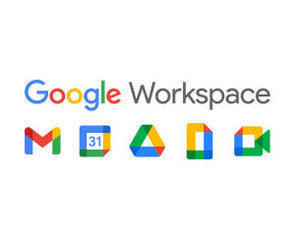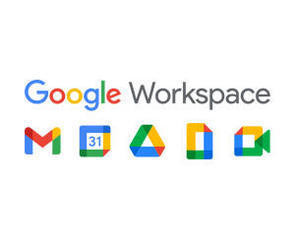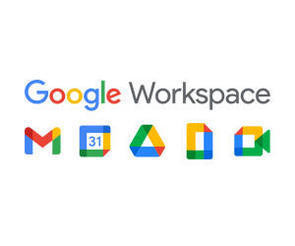非常に多くのツールが用意されているGoogle Workspaceですが、実はWebサイトを作成する「Googleサイト」というツールも用意されています。→過去の回はこちらを参照。
「Googleサイト」でWebサイトを作成する
Webサイトを作成するには技術スキルやデザインなどの能力が求められ、そうした知識を持たない人が作成するのは難しいので外注するしかない、という印象を持っていることも多いかと思います。ですがGoogleサイトを使えばそうしたスキルや知識が不要で、オフィススイートに近い感覚でWebサイトを作成できるのです。
しかもGoogleサイトで作成したWebサイトは、パソコンだけでなくスマートフォンやタブレットにも自動的にレイアウトを合わせて表示してくれるので、プラットフォームごとにWebサイトを作り直すなどの手間もかかりません。
そうしたことから、中小規模の事業者が自社のWebサイトを作成するのに大いに役立つでしょうし、大企業であっても、チーム内で情報共有する社内用Webサイトを作成するなどの用途に役立てられるのではないでしょうか。
Googleサイトを利用するにはまず、専用のWebサイトにアクセスする、あるいはアプリ一覧から「サイト」を選んでクリックします。
すると以下のような画面が現れるので、「新しいサイトを作成」からWebサイトを作成します。この際「空白」を選ぶと1からWebサイトを作成する形となりますが、Googleドキュメントなどのようにあらかじめテンプレートを選択すれば、よりWebサイトの作成がしやすくなります。
GoogleサイトにおけるWebサイトの作成方法は、基本的にWebサイトに必要な「レイアウト」や、テキスト、画像などの「コンテンツ」を追加し、その内容を編集して1つのWebサイトに仕上げていくという形になります。
具体的には、右ペインで「挿入」タブを選ぶとWebサイトに追加できるさまざまなレイアウトやコンテンツが現れるので、それらの中から追加したいものを選ぶと、右側の編集画面にそれらが追加されていきます。
あとは「Googleスライド」などと同じ要領で追加したコンテンツを編集し、さらに必要なレイアウトやコンテンツを追加して編集する……という作業を繰り返すことでWebサイトを作成できる訳です。
なお、個々のレイアウトなどにマウスカーソルを合わせると、左側にレイアウトの色を変えたり、コピーしたり、削除したりできるボタンが現れます。また、その右隣にある移動アイコンドラッグすれば、レイアウトの位置を変えることも可能です。
プレビューで確認したら公開
一通りの編集作業が終わったら、画面上部の「プレビュー」ボタンをクリックしてWebサイトのプレビュー画面を確認しましょう。
このプレビュー画面では、Webサイトをパソコンで表示した場合だけでなく、画面下部のボタンを選ぶことでスマートフォンやタブレットで表示した場合の表示を確認することも可能です。プレビューを終了したい時は「×」ボタンを押してください。
プレビューで内容が問題ないと判断したら、「公開」ボタンを押してWebサイトを実際に公開します。
すると下のようなダイアログが現れ、公開に向けた設定をすることができます。ドメインを持っていない人でも、「ウェブアドレス」に「https://sites.google.com/view/」の後に続くアドレスを入力することで、Webサイトの公開は可能です。
なお、Webサイトは全世界に向けて公開することも可能ですが、社内、あるいは特定のGoogle Workspaceユーザーに対してだけ公開することもできます。ただし無料/Individual版とBusiness Starter以上とでは公開範囲の設定が違ってくる部分もあるので、詳細は後から説明したいと思います。