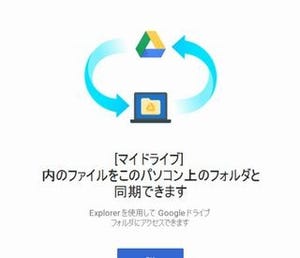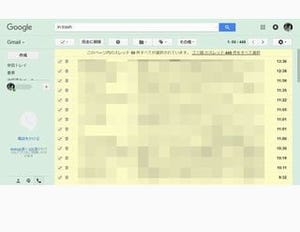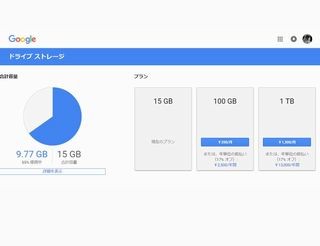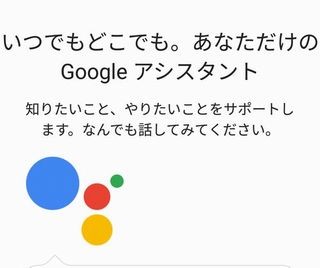多機能なブラウザとして人気がある「Google Chrome」。いろいろな機能を追加するアプリも用意されており拡張性も高いが、基本の設定だけでも見直すと使いやすさが変わってくる。そこで今回は、ごく基本的なカスタマイズを再確認してみよう。
拡大・縮小を上手に使ってWebを見やすくしよう
まずは、表示の拡大・縮小だ。年齢が上がってくると、ブラウザ上で細かな文字が詰まっていて見づらくて拡大したいページに出会うようになる。表示されている写真をもっと大きく見たいということもあるだろう。一方で、手持ちPCの解像度が低いせいでやたらと大きな文字で表示されてしまい、一覧性が低くなっているページを縮小して見たいということもある。
そうした一時的な表示の拡大・縮小はメニューボタンをクリックして表示したメニューの中程にある「ズーム」から行える。「+」や「-」をクリックするごとに、一定の倍率で拡大・縮小が行われる。また、キーボードの「Ctrl」を押しながら「+」や「-」キーを押しても同じ操作ができる。
拡大・縮小状態にある時だけ、アドレスバーの右側に虫眼鏡アイコンが表示される。ここをクリックすると、さらに拡大・縮小できる以外に「リセット」というボタンが表示され、一気に元の100%表示に戻すことも可能だ。
この拡大・縮小は1ページにだけ適用される。リンクをクリックした先や新しく開いたタブは100%表示だ。自分の目や端末の都合で常に拡大・縮小された状態を保ちたい場合は、メニューの「設定」をクリックしよう。「デザイン」という項目にある「ページのズーム」で好きな表示倍率を指定しておけば、常に好みの表示サイズで閲覧可能だ。
フォントの種類やサイズも調整可能
設定の「デザイン」では、ズームの倍率以外にフォントサイズやフォント自体の変更も行える。フォントサイズは極小/中/大/極大の4種から指定することになるが、指定すると設定ページの表示も即座にそのサイズになるから、具体的にどの程度のサイズになるのかもわかりやすい。写真などの要素は大きくせず、文字だけを大きくしたい時はズームでなくフォントサイズの変更を使うのがお勧めだ。
「フォントをカスタマイズ」ではトータルでフォントの種類やサイズの指定が可能だ。フォントサイズも先の4種よりも詳細に調整できるから、よりこだわりたい場合はここで設定をいじってみよう。
同期内容をコントロールして作業を快適に!
設定の「デザイン」より上には「ユーザー」という項目がある。Googleアカウントを持っているならば、ぜひログインして利用しよう。同じアカウントでログインしているブラウザ同士で履歴などの同期ができるし、スマートフォンの管理などにも役立つ。
その同期状態を管理するのが「同期」だ。右の三角ボタンをクリックした先のメニューでは、具体的に何を同期させたいのかを指定できる。どこでも同じ環境が使いたい場合は「すべてを同期する」のスイッチを入れておけばよい。そうではなく、職場と自宅など一部環境を変更したい場合はこのスイッチをオフにして、自動入力とブックマークのみをオンにするなど使いやすいように変更できる。
「Googleダッシュボードで同期データを管理」の項目をクリックすると、さらに同期内容を細かく確認できる。アプリケーション数や履歴の量などが見られるだけで、1件ずつ詳細内容を管理することはできないのだが、たまにはどれくらいの同期データがあるのかチェックしておこう。
同期内容をクリアしたい時は、最下段に「同期をリセット」というボタンがある。リセットすると使っている端末側のデータは残ったまま、同期に利用するGoogleアカウントにひもづくデータがクリアされる。
「すべてを同期する」にスイッチが入っている状態だと、新たなPCや出先のPCでもGoogleアカウントでChromeにログインするだけで手軽に作業環境が手に入れられる。メールはGmail、ドキュメント作成やGoogleドキュメント、ストレージはGoogleドライブ、とGoogleサービスをフル活用している場合、Chromeさえインストールすれば買ってきたばかりのPCでもすぐ作業が始められるのが便利だ。