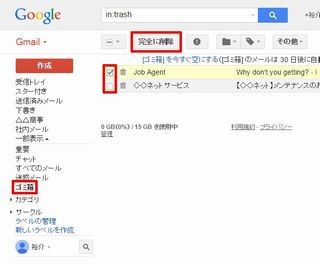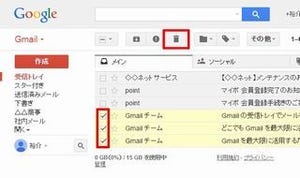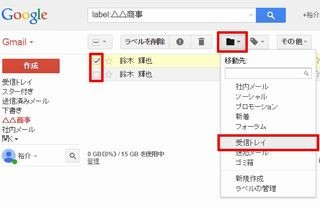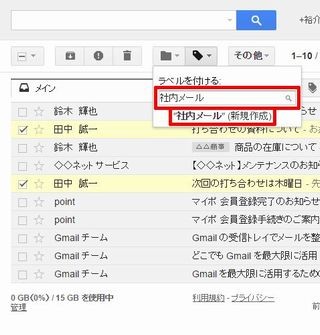今回は、メールを削除する時の操作手順、間違って「ゴミ箱」へ移動してしまったメールを救出する方法を紹介する。これらの操作を行う際は「ゴミ箱」や「移動」のボタンを利用するのが基本だが、その背後では「ラベル」の付け替えが行われていることを理解しておく必要がある。
メールの削除
不要になったメールや迷惑メールなどを「ゴミ箱」へ移動する時は、「ゴミ箱」ボタンを利用する。この操作は「メールの一覧画面」でも「メールの本文を閲覧する画面」でも実行可能だ。メールの一覧画面の場合は、「ゴミ箱」へ移動するメールを選択してから「ゴミ箱」ボタンをクリックすればよい。
「ゴミ箱」へ移動したメールを確認したい時は、「開く▼」をクリックしてすべてのラベルを表示し、「ゴミ箱」のラベルを選択する。すると、「ゴミ箱」に分類されているメールを一覧表示できる。
ここに表示されたメールは、30日後に自動的に削除される仕組みになっている。もちろん、「ゴミ箱」にあるメールを即座に削除することも可能だ。この場合は、削除するメールを選択してから「完全に削除」ボタンをクリックすればよい。
ちなみに、「[ゴミ箱]を今すぐ空にする」のリンクをクリックした場合は、「ゴミ箱」にあるすべてのメールがまとめて削除されることになる。
もちろん、一度削除したメールは復活できないので、メールを削除する時は十分に注意しながら作業を進めていただきたい。
「ゴミ箱」ラベルを削除してメールを救出
メールを削除する手順は一般的なメールアプリと大差がないため、特に操作手順を知らなくても直観的に作業を進められるだろう。むしろ問題となるのは、間違って「ゴミ箱」へ移動してしまったメールを救出するときの操作である。
「ゴミ箱」へ移動したメールには、「ゴミ箱」のラベルが自動的に付加される仕組みになっている。この「ゴミ箱」ラベルを削除すると、メールを「ゴミ箱」から救出することができる。
ただし、メールが元の場所(分類)に戻るとは限らないことに注意していただきたい。前回に解説したように、「ゴミ箱」のラベルを削除すると、その代わりに「受信トレイ」のラベルが自動付加される仕組みになっている。よって、「ゴミ箱」のラベルを削除したメールは「受信トレイ」に移動されることになる。
この時、「自作のラベル」が付加されていた場合は、「受信トレイ」と「自作のラベル」の両方のラベルがメールに付加されることになる。例えば、「△△商事」というラベルが付加されていたメールから「ゴミ箱」のラベルを削除すると、以下のようにラベルの付け替えが行われる。
- 「ゴミ箱」ラベルを削除したときの処理
→「ゴミ箱」「△△商事」 → 「受信トレイ」「△△商事」
よって、救出したメールは「受信トレイ」と「△△商事」の両方に所属することになる。このような仕組みを理解していないと予想外のトラブルに発展するおそれもある。念のため、覚えておく必要があるだろう。
「移動」ボタンを使ったメールの救出
「受信トレイ」のラベルを付加せずにメールを「ゴミ箱」から救出したい場合は、「移動」ボタンを利用するとよい。
この場合、「ゴミ箱」のラベルが削除され、その代わりに「移動先のラベル」がメールに付加される仕組みになっている。例えば、先に挙げた「△△商事」のラベルが付加されているメールの場合、以下のようにラベルの付け替えが行われる。
- 「移動」ボタンで「△△商事」に移動した場合
→「ゴミ箱」「△△商事」 → 「△△商事」
つまり、救出したメールは「△△商事」の分類だけに所属するようになる。
これらの結果を踏まえると、「ゴミ箱」からメールを救出する時は「移動」ボタンを利用するのが基本だと考えられる。メールを「受信トレイ」に戻す場合も、「移動」ボタンから「受信トレイ」を選択すればよいので、さまざまな状況に対応できる操作方法といえるだろう。
ただし、実際にはメールが移動されているわけではなく、ラベルの付け替えが行われていることを認識しておく必要がある。Gmailはすべてのメールを1カ所にまとめて保管し、「ラベル」で各メールを分類する仕組みになっている。この仕組みを理解しておくことが、不要なトラブルを回避するための重要なポイントとなる。Gmailに慣れていない方は、時間がある時に動作をテストしておくとよいだろう。