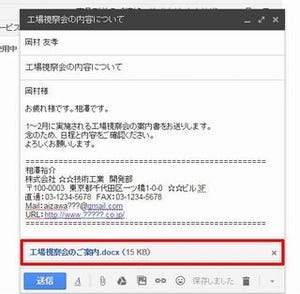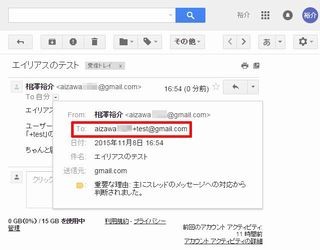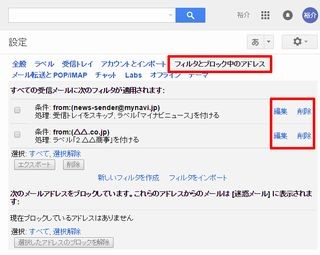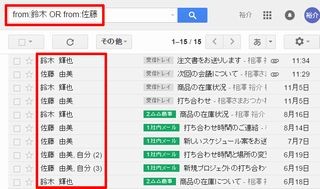前回も紹介したように、Gmailは「Googleドライブにあるファイル」をメールで送信することが可能だ。この時、添付ファイルに加えて、「ファイル共有」としてファイルを送信する方法も用意されている。今回は、この方法でファイルを送信する操作手順を紹介しておこう。
ファイル共有のメールを送信
Googleドライブに保存されているファイルをGmailで送信する時、ファイルをメールに添付するのではなく、「ファイルの位置を記したリンク」を本文に記して送信することも可能である。容量が大きなファイルを送信する場合などに便利な方法なので、こちらも覚えておくとよいだろう。
まずは、この方法でファイルを送信する手順から紹介していこう。メールの新規作成画面を開き、「To」(宛先)、「件名」、「本文」を入力する。続いて「ドライブを使用してファイルを挿入」アイコンをクリックする。
各自の「Googleドライブ」に保存されているファイルが一覧表示されるので、この中から送信するファイルを選択する。その後、画面右下で挿入方法に「ドライブのリンク」が指定されていることを確認してから「送信」ボタンをクリックする。
メールの本文に「ファイルの位置を記したリンク」が挿入される。あとは「送信」ボタンをクリックしてメールを送信するだけだ。
この時、以下のような画面が表示されることがある。この画面は、共有設定の変更が必要であることを示す画面だ。通常、Googleドライブに保存されているファイルは「自分だけが使用可能なファイル」に設定されている。このままでは「ファイルの位置を記したリンク」をメールに記載しても、受信者がファイルを閲覧することはできない。よって、この画面にある「共有して送信」ボタンをクリックし、ファイルの共有設定を変更しておく必要がある。
以上で、一連の作業は完了。メールの送信が実行される。なお、先ほどの画面で「閲覧者 ▼」の文字をクリックし、ファイルのアクセス権を変更することも可能だ。「コメント可」や「編集者」を選択してから「共有して送信」ボタンをクリックすると、メールの受信者がコメントを投稿したり、ファイルを直接変更したりできるようになる。合わせて覚えておくとよいだろう。
「共有ファイル」の閲覧について
続いては、先ほどのメールを受信した人が「どのようにファイルを受け取るか?」について紹介しておこう。
この場合、メールの本文に「ファイルの位置を記したリンク」が記載される。ファイルの内容を確認する時は、このリンクをクリックすればよい。
すると、ブラウザが起動し、送信したファイルの内容が表示される。このファイルをパソコンにダウンロードする時は、画面上部にある「ダウンロード」アイコンをクリックすればよい。
Googleドライブが対応しているファイル形式であれば、リンクをクリックするだけでファイルを閲覧できるため、あらためて操作手順を説明しなくても問題なくファイルを閲覧してもらえるだろう。ただし、ファイルをダウンロードしてもらう必要がある場合は、メールの本文に「ダウンロード手順」を一言添えておいたほうがよいかもしれない。相手のスキルに合わせて、メールの本文を工夫する必要があることも覚えておきたい。
受信者のみ閲覧可能な場合
前述した方法で「共有ファイル」を送信した場合、URLを知っている人全員がファイルを閲覧できる状態になってしまう。このURLは英数字がランダムに並ぶ予測不能なものであるが、それでも『セキュリティ面で不安が残る……』という人もいるだろう。
このような場合、メールの受信者だけがファイルを閲覧できるよう設定してメールを送信するとよい。ただし、この方法が使えるのは、メールの受信者もGoogleアカウントを所有している場合に限られる。
「受信者のみ閲覧可」にしてファイルを送信する時は、ファイルの共有設定を変更する画面で「その他のオプション」をクリックする(「その他のオプション」は、Googleアカウントを持つユーザーを「To」(宛先)に指定した場合のみ表示される)。
すると、以下のような画面が表示され、ファイルの共有設定を「このメールの受信者」に変更することが可能となる。
この方法で「共有ファイル」を設定すると、メールを受信した人(宛先に指定したGoogleユーザー)だけがファイルを閲覧できるようになる。仮に、他のユーザーがファイルのURLを知り得たとしても、以下のような画面が表示されるだけでファイルを閲覧することはできない。
より安全に「共有ファイル」を送信する方法として覚えておくとよいだろう。なお、いずれの場合も、「共有ファイル」としてファイルを送信した時は、そのファイルの共有設定が変更される仕組みになっている。
各ファイルの共有設定を確認したい場合は、Googleドライブにアクセスし、ファイルを選択してから以下の図に示したアイコンをクリックすればよい。
万全を期すのであれば、適当なタイミングで共有設定を「オフ」に戻しておくとよいだろう。ただし、ファイル共有を中止すると、メールを送信した相手がファイルを閲覧できなくなってしまう。よって、共有設定の変更は、相手がファイルの利用を終えた後に行うのが基本だ。
このように「共有ファイル」として送信する方法は、Googleドライブのファイル共有設定と密接に関わっているので、Googleドライブの仕組みも理解しておく必要があるだろう。