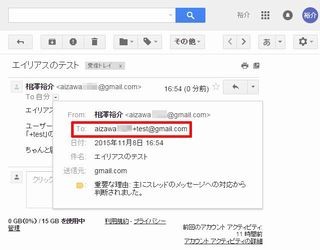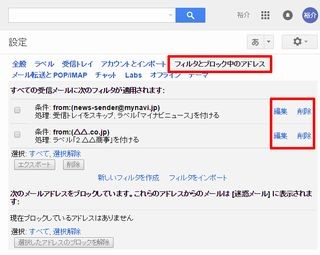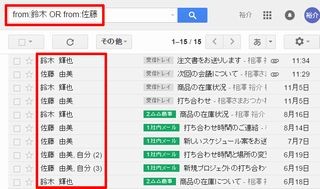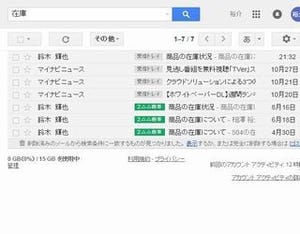今回は、Gmailを使って添付ファイルを送受信する方法を紹介しよう。Gmailは、パソコンに保存されているファイルだけでなく、Googleドライブにあるファイルを添付ファイルに指定することも可能となっている。ただし、1つだけ注意すべき点があるので、念のため操作手順を確認しておくとよいだろう。
添付ファイルの送信
まずは、メールにファイルを添付する時の操作手順から紹介しよう。メールの新規作成画面を開き、「To」(宛先)、「件名」、「本文」を入力したあとに「ファイルを添付」アイコンをクリックする。
パソコン内に保存されているファイルを選択する画面が表示されるので、メールに添付するファイルを選択し、「開く」ボタンをクリックする。
選択したファイルのアップロードが自動的に行われ、アップロードが完了すると、メールの文面に「添付ファイル」の情報が表示される。あとは「送信」ボタンをクリックしてメール送信を実行するだけだ。
そのほか、ドラッグ&ドロップにより添付ファイルを指定する方法も用意されている。この場合、添付するファイルを「メールの新規作成画面」の中へドラッグ&ドロップすればよい。
なお、間違ったファイルをメールに添付してしまった時は、添付ファイルの右端にある「×」をクリックすると、メールから添付ファイルを削除することができる。
ちなみに、この方法で送信できる添付ファイルの最大容量は25MBとなる。25MBより大きなファイルをメールに添付したい場合は、後述するGoogleドライブを使った方法で添付ファイルを指定しなければならない。
また、セキュリティ対策の観点から、実行形式のファイル(拡張子「.exe」のファイルなど)は添付ファイルに指定できない仕組みになっている。通常、実行形式のファイルをメールで送る機会はめったにないと思われるが、念のため覚えておく必要があるだろう。
添付ファイルの受信
続いては、添付ファイルのあるメールを受信した時の操作手順を紹介しておこう。この場合、本文の末尾に添付ファイルが「プレビュー画像」として表示されるのが一般的だ。
この「プレビュー画像」の上へマウスを移動させると、3つのアイコンが表示される。添付ファイルをパソコンにダウンロードする時は、左端にある「ダウンロード」アイコンをクリックすればよい。
ダウンロード完了後に「ダウンロード」フォルダ(※1)を開くと、添付ファイルが保存されているのを確認できる。
※1 このフォルダは、各ブラウザに設定されている既定の「ダウンロード」フォルダとなる。そのため、「ダウンロード」フォルダの場所は使用しているブラウザに応じて変化する。
Googleドライブのファイルを添付する場合
最後に、「Googleドライブ」に保存されているファイルをメールに添付する方法を紹介しておこう。この場合は、最大15GB(有料のストレージ プランでは最大1TBまで送信可能)の添付ファイルを送信することが可能となる。 「Googleドライブ」に保存しているファイルをメールに添付する場合、メールの新規作成画面で「ドライブを使用してファイルを挿入」アイコンをクリックする。
すると、各自の「Googleドライブ」に保存されているファイルが一覧表示されるので、この中から添付するファイルを選択する。この時、画面右下で挿入方法に「添付ファイル」を指定しておく必要があることに注意しなければならない。
「ファイルの選択」と「挿入方法の指定」が済んだら「挿入」ボタンをクリックして、操作を確定する。これで「Googleドライブ」にあるファイルを添付ファイルとして送信できるようになる。
なお、ファイルの選択画面で挿入方法に「ドライブのリンク」を指定した時は、「添付ファイル」ではなく、「共有ファイル」としてファイルが送信される仕組みになっている。このため、通常の添付ファイルとは少し異なる動作になる。この点については次回に詳しく説明しよう。