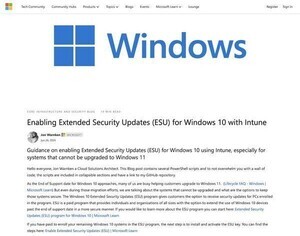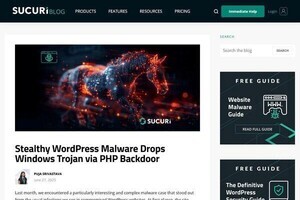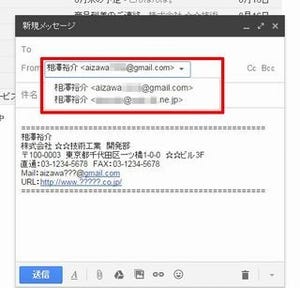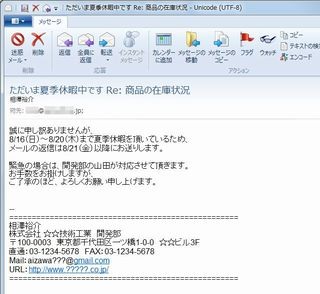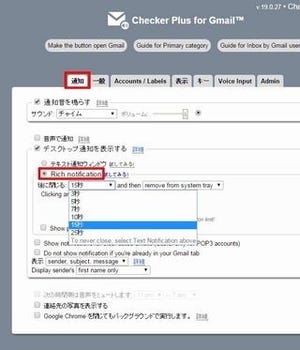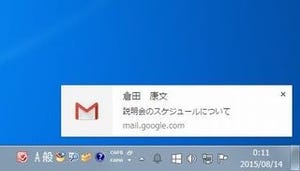Gmailを長く利用していると、「何百通ものメールがGmailに保管されている……」という状況になるケースも少なくない。こうした膨大なメールの中から「目的のメール」を探し出す時に活用できるのがメールの検索機能だ。今回は、メールの検索機能の使い方を紹介しよう。
キーワードによるメールの検索
過去に受信したメールの中から「目的のメール」を素早く見つけ出したい――そんな時、どうしたらよいだろうか?
ここ数日の間に受信したメールであれば、すぐに「目的のメール」を探し出せると思うが、『確か2~3カ月前に受信したはず……』といった具合に、いつごろ受信したかが定かでないメールは、なかなか探し出せないこともある。このような場合に活用したいのがメールの検索機能だ。
検索機能を使用する時は、Gmailの画面上部にある検索欄に適当なキーワードを入力し、「検索」ボタンをクリックすればよい。
すると、入力したキーワードを含むメールだけが一覧表示される。あとは各メールをクリックして本文を確認するだけだ。
ちなみに、この方法でメールを検索した場合、メールの「件名」「本文」「差出人」「受信者」「添付ファイル名」が検索の対象となる。さらに、WordやExcelといった一般的な文書がメールに添付されていた場合は、「添付ファイルの内容」も検索対象になる。
よって、メール本文に検索キーワードが含まれていなくても、添付ファイル内に検索キーワードが含まれていれば、そのメールも検索結果として表示される。
また、あいまい検索機能も装備されている。例えば、「打合わせ」というキーワードで検索を行うと、「もしかして:打ち合わせ」という具合に、ある程度は表記のゆれをカバーしてくれる仕組みになっている。
検索エンジンとして実績が高いGoogleだけに、メールの検索機能も使いやすいものに仕上がっている。その反面、「目的のメール」とは関係ないメールまで検索結果に表示されてしまう場合もある。このようなケースに備えて、検索オプションの指定方法も覚えておくとよいだろう。
検索オプションの指定
より詳しく検索条件を指定したい場合は、検索欄の右端にある▼をクリックして検索オプションを表示する。
すると、「差出人」(Form)や「受信者」(To)、「件名」を指定してメールを検索できるようになる。検索用のキーワードは「含む」の項目に指定すればよい。また、「含まない」の検索条件を追加することも可能となる。メールマガジンを検索結果から外したい場合は、「ニュース」などのキーワードを「含まない」に指定してから検索を実行するとよいだろう。
さらに、期間を指定するオプションも用意されている。最初は「1日」という条件が表示されているが、このままでは期間による絞り込みは行われない。期間の検索オプションを有効にするには、「1日」~「1年」の中から期間を選択し、さらに基準となる日付を指定しておく必要がある。
また、検索する場所を指定する項目も用意されている。最初は「すべてのメール」が検索対象になっているが、これは「ゴミ箱」や「迷惑メール」を除く「すべてのメール」となる。「ゴミ箱」や「迷惑メール」も検索対象にするには、「すべてのメール(迷惑メール、ゴミ箱のメールを含む)」を選択しておく必要がある。
なお、これらのオプションを指定して検索を実行すると、検索欄に「after:」や「before:」、「from:」などの表記が追加されるようになる。これらは検索演算子と呼ばれるもので、検索用のオプションを文字列で示したものとなる。
もちろん、オプション画面を使わずに、この検索演算子を直接入力して検索を行うことも可能だ。そこで次回は、検索演算子の詳しい記述方法について紹介しよう。便利に活用できる場面も多いので、あわせて覚えておくとよいだろう。