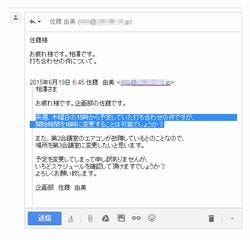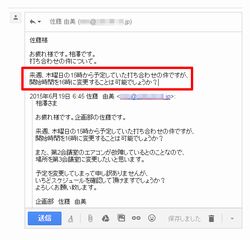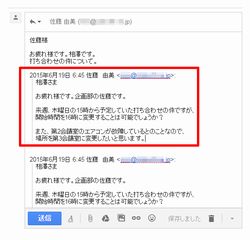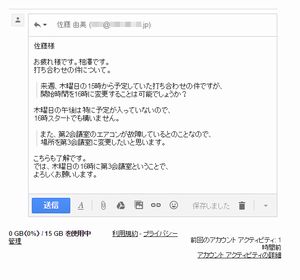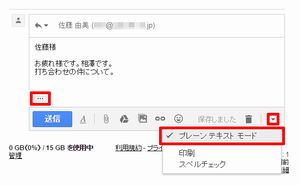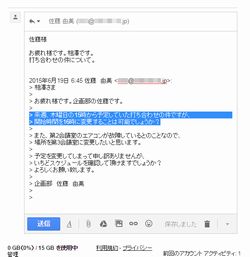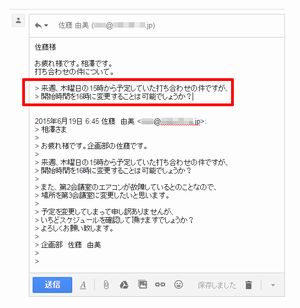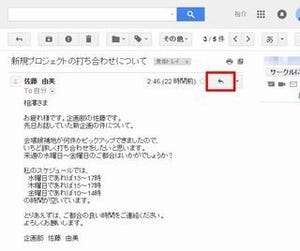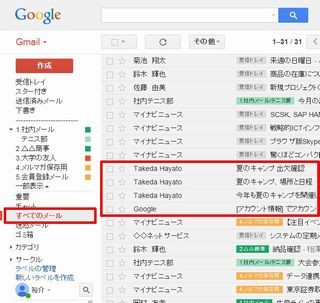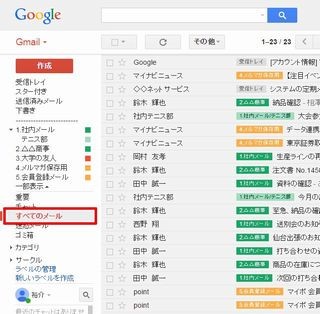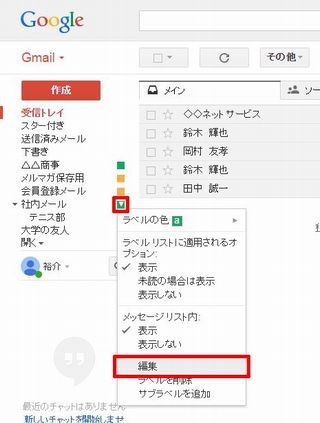返信メールを作成する際、「元メールの本文」を引用しながら会話のように本文を書いていきたい場合がある。この時、元メールの本文を普通にコピー&ペーストしても引用文の表示にならない。今回は、元メールの本文を引用文として表示する方法を紹介しよう。
本文の一部をコピー&ペーストするには?
受信メールを引用しながら、会話文のような形式で返信メールを作成する場合、「…」ボタンをクリックして「元メールの本文」を表示し、「Ctrl」+「C」キーと「Ctrl」+「V」キーで引用文を複製すればよい、と思うかもしれない。
しかし、実際には、この方法で引用文を複製することはできない。例えば、以下のように「元メールの本文」をコピー&ペーストすると、引用文ではなく、通常の本文として文章が複製されてしまう。
「元メールの本文」を引用文のまま複製するには、「元メールの本文」を最初(日時の部分)から選択した状態で「Ctrl」+「C」キーを押す必要がある。続いて、引用文を張り付ける位置にカーソルを移動して「Ctrl」+「V」キーを押すと、「元メールの本文」を引用文のままコピーすることができる。
あとは不要な引用文を削除し、質問に対する回答を入力していくだけ。これで、以下のような返信メールを作成できる。
「元メールの本文」にある質問を引用し、会話形式の返信メールを作成する方法として覚えておくとよいだろう。
プレーンテキストモードの活用
また、会話形式の返信メールを作成する際、「プレーンテキストモード」を指定するのも効果的な手段となる。通常、GmailはHTML形式でメールを作成するように初期設定されている。これをプレーンテキスト(通常のテキスト)に変更する時は、メール作成画面の右下にある▼をクリックし「プレーンテキストモード」をONにすればよい。
すると、メールの本文を「通常のテキスト」で作成できるようになる。試しに「…」ボタンをクリックして「元メールの本文」を表示してみると、先頭に「>」の記号を付けた形で引用文が表示されるのを確認できる。
この場合は引用文も「通常のテキスト」として扱われるので、普通にコピー&ペーストすることが可能だ。
この手順で「元メールの本文」から質問を複製し、回答の文章を入力していく方法もある。HTML形式ではなく、テキスト形式でメールを送信したい時は、こちらの方法を利用すればよい。
ちなみに、「プレーンテキストモード」のON/OFFは一時的な設定項目ではなく、それ以降に作成するメールにも継続して適用される。よって、「プレーンテキストモード」を一度ONにすると、それ以降は特に操作しなくても「通常のテキスト形式」でメールが作成されるようになる。
最近は、HTMLメールを禁止している企業は少なくなっているようだが、テキスト形式でメールを作成する方法として、念のため覚えておくとよいだろう。