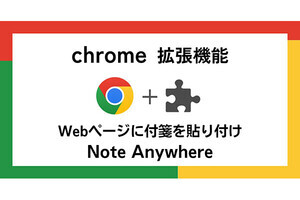前回はiOS版Gmailアプリのファイル添付に関する変更について触れましたが、実はここ最近、Gmailに細かな機能の追加・変更がいくつかなされているようです。今回はその1つとして、2020年3月24日より順次変更がなされている、署名機能の変更について説明したいと思います。→過去の回はこちらを参照。
署名はメールの最後に自分の身分や所属などを記す機能として一般的に使われているものであり、Gmailにも以前より、あらかじめ用意した署名を自動追加する機能が備わっていました。
しかし、Gmailの署名機能は1つのメールアドレスに対して1つしか登録できず、複数の署名を使う場合はメール作成画面から署名を一度削除し、手動で別の署名を追加するなどの作業が必要でした。もちろん他のメールアドレスを追加すれば別の署名を登録できるのですが、署名のためにメールアドレスを変えるというのもナンセンスです。
そこでグーグルは、2020年3月24から順次実施しているアップデートにより、同じメールアドレスに複数の署名を登録できるようにしたのです。相手によって署名を使い分けている人にとって、これは朗報といえるのではないでしょうか。
なお、この機能変更に伴い設定の「全般」タブにある「署名」の設定や操作方法などが大きく変わっているようです。そこで今回は改めて、新しくなった署名機能の使い方について説明していきたいと思います。
署名を追加するにはまず、「新規作成」をクリックします。
すると署名の名前を入力するダイアログが現れるので、入力して「作成」をクリックします。
署名一覧に先程追加した署名の名前が現れるので、右側の画面に署名の内容を入力していきましょう。この際署名には、リッチテキストや画像などの使用も可能です。
後は同じ作業を繰り返し、必要な分だけ署名を追加していきますが、追加が終わったらデフォルトの署名を選んで割り当てていきましょう。ちなみにデフォルトの署名は、「新規メール用」「返信/転送用」を別々に登録しておくことが可能です。
デフォルトの署名は、先程の署名一覧の下にある「デフォルトの署名」で設定します。まず署名を設定するメールアドレスを選び、続いてそのメールアドレスの「新規メール用」「返信/転送用」それぞれの署名をプルダウンメニューから選びます。
あとは画面を下にスクロールし、「設定を保存する」をクリックすればOKです。すると次回からメールの新規作成、あるいは返信時に指定の署名が入るようになります。
署名に関するもう1つの変更点が、そのメール作成画面です。今回のアップデートにより1つのメールアドレスで複数の署名が利用できるようになったことから、メール作成画面から署名を変更することも可能になっているのです。
具体的にはメール作成画面の下にあるボタン一覧から、新たに追加された「署名を挿入」ボタンを選んでクリックし、現れるメニューから好きな署名を選ぶことで変更が可能になります。ちなみにこのメニューから、「署名を管理」を選ぶことで署名の設定画面に移行することも可能なので、メールを書いている最中に署名の内容を変えたい、あるいは新しい署名を追加したいと思った時に利用するとよいでしょう。
幅広い顧客を相手にメールのやり取りをしている人や、仕事とプライベートのメールを1つのメールアドレスでやり取りしているような人は、今回の変更によって複数の署名を活用できるようになったことで、非常に便利になったと感じることは間違いないでしょう。
ただし署名機能の変更は、2020年4月の執筆時点ではアカウントによってまだ反映されていないこともあるようです。設定画面が古いままの場合は、利用できるようになるまでもう少し待つ必要があることを覚えておいて下さい。