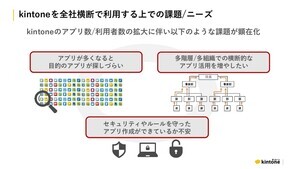Gmailを利用するには通常、GmailのWebサイトにアクセスした後、Googleアカウント(メールアドレス)とパスワードを入力してログインしますが、この状態ではアカウントとパスワードが分かってしまえば、容易にアカウントを乗っ取られてしまうことから、決して安全とはいえません。
例えば誕生日や名前など、比較的分かりやすいパスワードを使用していた場合、パスワードを容易に推測されてしまうでしょう。また、パスワードの使い回しをしていると、別のサービスでパスワードが流出してしまったときに、そのサービスのアカウントとパスワードを使ってログインする「名寄せ」という方法でアカウントを乗っ取られてしまう可能性もあります。
分かりにくいパスワードにする、パスワードの使い回しをしないといった基本的な対策はもちろん重要なのですが、さらにパスワード以外にもう1つ、認証方法を増やすことで、安全性を大きく高めることが可能になります。それは、Googleのアカウントに「2段階認証プロセス」を設定することです。
この設定をしておくと、パスワードによる認証の後に電話やSMSなどを通じて数字のコードが送られてくるので、それを入力することではじめてログインができるようになります。手間はやや増えますが、パスワードと携帯電話に送られるコードという、2つの認証が通らなければログインできなくなることから、安全性はぐっと高まるわけです。しかも、この設定は、GmailだけでなくGoogleの他のサービスでも有効なので、設定しておけばすべてのGoogleのサービスを安心して使えるようになります。
2段階認証プロセスを設定するにはまず、Gmailの右上にあるアイコンをクリックし、「アカウント」ボタンをクリックします。
アカウント情報のページが現れたら「ログインとセキュリティ」をクリックします。
続いて「パスワードとログイン方法」の項目にある、「2段階認証プロセス」をクリックします。
次の画面が現れたら「開始」ボタンをクリックします。するとパスワードの確認画面が現れるので、パスワードを入力して「次へ」をクリックして下さい。
認証が無事通ると下の画面が現れるので、使用する電話番号を入力し、コードの取得方法を「テキストメッセージ」または「音声通話」のいずれかから選択してから「次へ」をクリックします。
すると指定した電話番号に、指定した方法でコードが届くので、そのコードを入力して「次へ」をクリックします。
コードの確認が完了すると、2段階認証プロセスをオンにするかどうかを聞いてくるので、「オンにする」をクリックすると設定は完了します。
これで次回以降Gmailにログインする際は、パスワードとコードによる2段階認証が求められるようになります。ですが2段階認証は、携帯電話を忘れたり、なくしてしまったりするとログインができなくなってしまうのが弱点です。
そこでお勧めしたいのが、万が一の時のバックアップを設定しておくことです。バックアップには
パスコードを紙に印刷し、保存しておく
バックアップ用の電話番号を設定する
「認証システムアプリ」を使う
USB端子に挿入するセキュリティキーを使う
このように複数の方法が用意されているので、「2段階認証プロセス」の設定から好みの方法を選んで設定しておくといいでしょう。なお2段階認証の際、バックアップを用いてログインするには、「その他の設定」をクリックし、それぞれのバックアップ方法を用いる形となります。
ちなみに2段階認証はGoogleだけでなく、FacebookやTwitter、LINEなど多くのサービスが採用しています。アカウントの乗っ取り被害に遭わないためにも、ぜひ設定しておくことをお勧めします。