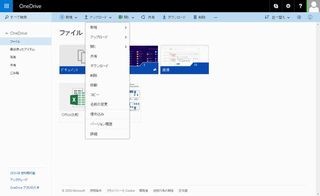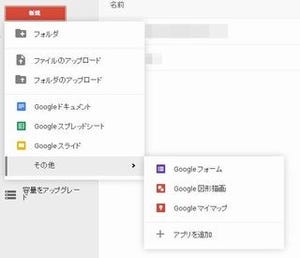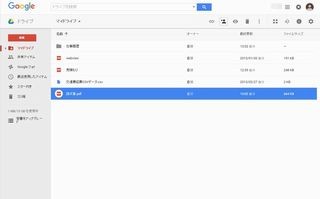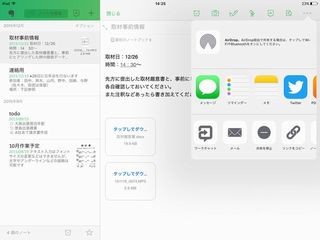シンプル共有はデスクトップアプリから手早く
ブラウザからは直接ドキュメント編集なども行えるのが「OneDrive」の魅力だが、PC向けのデスクトップアプリやスマートフォンアプリからもファイルの共有は行える。共有時に編集権の有無などを指定する必要がなく、送付相手にダウンロードしてもらえればよいという状況なら、PCからの作業でもデスクトップアプリを使ったほうが手軽だ。普段からオンラインストレージとして利用しているならば、こちらの使い方も覚えておくとよい。
アプリで基本的にできることは、ブラウザから「リンクの取得」で行う共有と同じことだ。アプリをインストールした後、タスクトレイのアイコンをダブルクリックしてOneDriveのフォルダを開き、中のファイルやフォルダの中から共有したいものを選択、右クリックする。
表示されたメニューの中から「OneDriveリンクの共有」を選択すると、すぐにタスクトレイからリンクをクリップボードに保存したことを示すポップアップが表示されるはずだ。これが表示されてから、メールやSNS等にテキストをペーストすれば共有用のリンクが貼り付けられる。
メールなどを受け取った側では、リンクをクリックするとフォルダを共有した場合は、フォルダのファイル一覧が表示され、Officeドキュメントの場合はブラウザ上での閲覧用画面が表示される。これはブラウザから共有を行った時に、受信者がログインなしでリンクを利用したのと同じ動きになる。
ちなみに、共有操作時の右クリックメニューで「その他のOneDriveの共有オプション」というメニューを選択すると、ブラウザでOneDriveが開かれる。指定したファイルやフォルダの共有操作メニューまでが一気に開かれるから、編集権などの詳細な指定を行いたい。しかし、ブラウザからアクセスするのが面倒だという時は、ここからショートカットを利用すると便利に利用できる。
スマートデバイス・アプリは細かな設定もOK
スマートデバイス向けのアプリからは、ブラウザ版からの操作とほぼ同じことが行える。iOS向け、Android向けのどちらでも同じ使い方が可能だ。今回はiOS版の画面で紹介しよう。
アプリでファイル表示を行った後、共有したいファイルやフォルダをロングタップし、選択状態にする。その上で下部に表示されるメニューの中から一番左にある共有ボタンをタップすれば、共有メニューが表示される。メールで共有するのなら「Outlookのメール」でもよいが、任意のメールアプリなどを使いたい場合は「リンクのコピー」のほうが便利だろう。「リンクのコピー」を選択すると、少しの間をおいて「リンクをコピーしました」と表示されるから、その後で好きなアプリにペーストすればよい。
編集権の指定をした共有は「知り合いを追加」で行う。表示された画面の「共有する相手」にメールアドレスを入力して、共有相手を招待する。この時右にある「+」をタップすると、連絡先のリストから共有相手を選択可能だ。共有時は「編集を許可する」、「サインインを求める」を適当に設定しよう。
すでに共有したファイルの設定は、選択した状態で下部メニュー一番右の「…」をタップして「詳細」を選択する。「共有する相手」としてこれまで共有を行った相手のリストが表示されるから、管理したい相手をタップしよう。1件ごとに編集権の有無を変更したり、アクセス許可ごと削除したりといった操作が行える。
PCからはデスクトップアプリとブラウザを組み合わせて、スマートデバイスからはアプリのみで手早い共有と詳細な設定が行えるようになっている。もちろん、PCで普段からOneDriveにサインインしたタブを開いておくのもよいだろう。自分にとってつかいやすい手順で共有が行え、オンライン編集も可能になるのが便利なサービスだ。