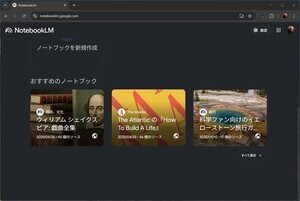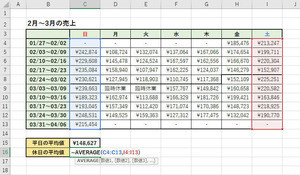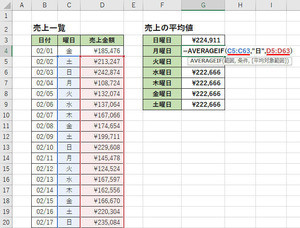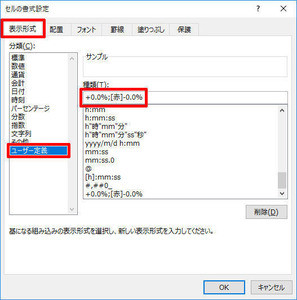「新しいルール」を使った条件と書式の指定
前回の連載では、「ホーム」タブのコマンドに用意されているメニューを使って「条件付き書式」を指定する方法を紹介した。しかし、この方法は「できること」の幅が狭く、条件や書式を思い通りに指定できない場合が多い。そこで今回は「新しいルール」を使って、自分で「条件付き書式」を作成していく方法を紹介してみよう。
今回も前回と同じく、Tシャツの販売実績をまとめた表を例にして操作手順を解説していく。
まずは「残在庫」が多いセルに色を付けて、売れ残りが懸念される商品を一目で判別できるようにしてみよう。対象となるセル範囲を選択し、「条件付き書式」→「新しいルール」を選択する。
すると「条件」の指定方法を選択する画面が表示される。数値データの範囲を条件とする場合は、ここで「指定の値を含むセルだけを書式設定」を選択すればよい。
画面が以下の図のように変化し、条件を具体的に指定できるようになる。今回は例として、「残在庫が400枚以上のセル」を強調表示してみよう。条件に「次の値以上」を選択し、「400」と入力する。
続いて「書式」ボタンをクリックすると、「セルの書式設定」が表示される。条件に合う場合のセルの書式は、ここで指定していけばよい。今回は例として、「太字、文字色:白」と「背景色:赤」の書式を指定した。
以上で「条件付き書式」の指定は完了。数値データが「400以上」のセルが「指定した書式」に自動変更されるのを確認できる。
このように「新しいルール」でも、前回の連載と同様の「条件付き書式」を指定することが可能である。「新しいルール」を使った場合は、
・「▲▲以上」や「▲▲以下」といった条件を指定できる
・条件に合致する場合の「セルの書式」を自由に指定できる
などが利点となる。
上位/下位のルールを指定する場合
もちろん、同様の操作を繰り返して、別のセル範囲に「条件付き書式」を指定することも可能だ。続いては、「上位」(上から何個)や「下位」(下から何個)を条件にして「条件付き書式」を指定する方法を紹介していこう。
まずは、対象とするセル範囲を選択し、「条件付き書式」→「新しいルール」を選択する。
上位/下位を条件にする場合は、「上位はまたは下位に入る値だけを書式設定」を選択して、画面下部で具体的な条件を指定する。その後、「書式」ボタンをクリックして、条件に合う場合のセルの書式を指定していけばよい。ここでは例として、「上位5個のセル」に「背景色:ゴールド」の書式を指定した。
これで「売れ筋ベスト5」のセルを以下の図のように強調表示することが可能となる。
もちろん、同様の操作を繰り返して、好きなだけ「条件付き書式」を追加していくことも可能だ。たとえば、「Webでの販売数」(E4:E18)に対して同様の「条件付き書式」を指定すると、以下の図のような表示になる。
ちなみ、条件を指定する画面で「%」のチェックボックスをONにした場合は、指定した割合(%)に応じて書式が変更されるようになる。たとえば、20個のセルを選択した状態で「上位10%」の条件を指定すると、上位2個のセル(20×10%)について書式が変更されるようになる。こちらの指定方法もあわせて覚えておくとよいだろう。
条件付き書式の管理と削除
続いては、各セル範囲に指定した「条件付き書式」を管理したり、削除したりする方法を紹介していこう。
この場合は、適当なセルを選択し、「条件付き書式」→「ルールの管理」を選択すればよい。すると、選択していたセルに指定されている「条件付き書式」を一覧表示することができる。
その後、画面上部で「このワークシート」を選択すると、ワークシート全体について「条件付き書式」を一覧表示することが可能となる。
ここには、それぞれの「条件」(ルール)、「書式」、「対象となるセル範囲」(適用先)が一覧表示されているため、指定済みの「条件付き書式」をまとめて確認したい場合に便利に活用できる。
もちろん、指定済みの「条件付き書式」を変更したり、削除したりすることも可能だ。この場合は、「条件付き書式」を選択してから「ルールの編集」や「ルールの削除」のボタンをクリックすればよい。
文字列データに関する不具合の解消
最後に、セル範囲内に文字列データが含まれる場合の不具合について補足していおこう。たとえば、売れ行きが好調な「イラストB:黒色」の追加生産が決まり、「残在庫」(J10セル)の値を「追加生産」に変更したとしよう。すると、セルの表示は以下のような結果になる。
「追加生産」は文字列データであり、「400以上」の条件には合致しないはずだが、なぜか「条件付き書式」の対象になってしまう。この現象は「▲▲以上」や「▲▲より大きい」を条件にしたときだけ生じるもので、「▲▲以下」や「▲▲より小さい」の場合は発生しない。
こういった不具合を回避したいときは、「▲▲以上」や「▲▲より大きい」ではなく、「次の値の間」を条件に指定するとよい。たとえば、「400から1000000の間」に条件を変更すると・・・、
以下の図のように、正しくセルの書式を適用させることができる。
もちろん、条件として指定する範囲の上限は「1000000」でなくても構わない。通常ではあり得ないくらい「大きな数値」を適当に指定することで、文字列が「条件付き書式」の対象になる不具合を回避することができる。「条件付き書式」を活用するときの一つのテクニックとして覚えておくとよいだろう。
なお、次回の連載では、「新しいルール」を使ってデータバーの書式を細かく指定する方法を紹介していこう。見やすいデータバーを指定するために必須となるテクニックなので、ぜひ参考にしていただきたい。