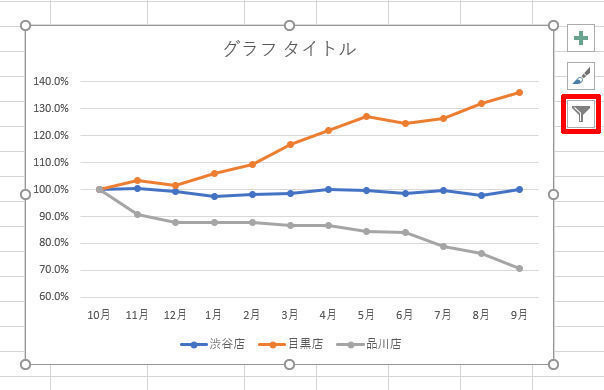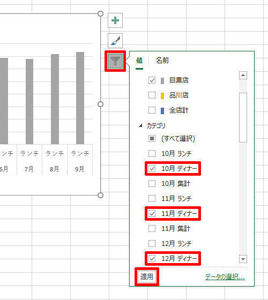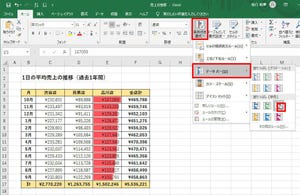今回は、グラフの背景を色分けして示す方法を紹介しよう。これはExcelに用意されている機能ではないが、複合グラフを応用することにより実現可能である。少し変わり種のテクニックとなるが、覚えておくと役に立つかもしれない。
グラフの背景色は自由に指定できない!?
今回は、以下に示したデータを使って操作手順を示していこう。このデータは、A、B、Cの3つの倉庫について、1日の室温の推移を調べたものとなる。
このデータをもとに「折れ線グラフ」を作成すると、以下の図のような結果になる。
単にグラフを作成するだけであれば、以上で話は終了だ。ただし、これらの倉庫に保管されている商品の適正温度が10~20℃であった場合はどうであろうか? グラフを見ると、明らかに適正温度を超えている倉庫、時間帯が見受けられるが、それが伝わりにくいグラフであることは否めない。
このような場合は、グラフの背景を色分けして示すのが効果的だ。Excelには、グラフ内の各要素を色で塗りつぶす機能が用意されている。この機能を使って、試しにプロットエリアを塗りつぶしてみると、以下の図のような結果になる。
確かに、グラフの背景に色を付けることはできたが、グラフ全体に色が付けらるため、適正温度が10~20℃であることを示す目的には使えない。このような場合に活用できるのが、これから紹介するテクニックとなる。
複合グラフを使った領域の色分け
では、さっそく手順を紹介していこう。まずは、表に「色分け用のデータ」を追加する。今回は、以下の図のようにデータを追加した。
「低温」、「適切」、「高温」という系列を新たに用意し、各セルに10.0というデータを入力している。これらの数値の意味は、以降の操作手順を確認していくと、自然と理解できるだろう。よって、ここでは詳しく解説せずに話を進めていこう。
データを入力できたら、この表をもとに「折れ線グラフ」を作成する。すると、以下の図のようなグラフが作成される。
続いて、このグラフを「複合グラフ」に変換する。この手順は、前回の連載で紹介した通りだ。いずれかの系列を選択し、「デザイン」タブにある「グラフの種類の変更」をクリックすればよい。
ここでは、色分け用に用意した「低温」、「適切」、「高温」の系列を「積み上げ棒グラフ」に変更する。第2軸を使用する必要はないので、設定を変更したら、そのまま「OK」ボタンをクリックする。
すると、以下の図のようなグラフに変換される。勘の良い方なら、この時点で「背景を色分けする仕組み」を予測できるだろう。
次は、「積み上げ棒グラフ」の部分をダブルクリックして「データ系列の書式設定」を開く。この設定画面で「要素の間隔」を0%に変更すると、以下の図のようにグラフをカスタマイズできる。
あとは、「積み上げ棒グラフ」の各系列の色を変更していくだけだ。これで「背景を色分けした折れ線グラフ」に仕上げることができる。系列の色の変更は、右クリックメニューの「塗りつぶし」で指定する。このとき「塗りつぶしの色」を選択すると、色を自由に指定できるだけでなく、「透過性」を指定することも可能となる。
透過性を指定する理由は、グラフに「目盛線」が表示されるようにするためである。というのも、透過性が0%(初期設定)の場合、「積み上げ棒グラフ」の後ろに目盛線が隠れてしまい、目盛線を示すことができなくなってしまうからだ。
今回の例では「透過性」に50%を指定し、「低温」、「適切」、「高温」の色を以下の図のように変更した。
次は、不要な凡例を削除する。凡例を個別に選択するときは、その凡例を2回クリックすればよい。続いて「Delete」キーを押すと、その凡例を削除できる。この方法で「低温」、「適切」、「高温」の凡例を削除しておこう。
これで背景を色分けしたグラフは完成となる。あとは各自の好みに合わせて、グラフのデザインをカスタマイズしていけばよい。以下の図は、数値軸(縦軸)の範囲を0~30に変更し、「第1主縦軸」の目盛線を表示した例となる。
「折れ線グラフ」の場合、「軸位置」の書式も変更しておくと効果的だ。横軸をダブルクリックし、「軸位置」の設定を「目盛」に変更しておこう。
続いて、目盛線の書式を指定する。このとき、普通に目盛線をダブルクリックして設定画面を開こうとすると、なせか「上手くいかない・・・」という結果に終わってします。これは、目盛線の上に「積み上げ棒グラフ」が重なって表示されていることが原因だ。
このように目的の要素をクリックできないときは、「書式」タブのリボンから設定画面を呼び出すとよい。リボンの左上にある項目で「グラフ要素」を選択し、「選択対象の書式設定」をクリックすると、その要素の設定画面を開くことができる。
今回の例では、目盛線と横軸の書式を変更し、さらに「折れ線グラフ」の色も調整した。これで、より見やすい(意図のある)グラフに仕上げられたのではないだろうか。
この結果を見ると、10~20℃の適正温度を常に保っているのは「倉庫B」だけであることが一目でわかる。「倉庫A」は少しだけ適正温度の範囲を超えているし、「倉庫C」は暑すぎる。
このように「複合グラフ」を応用すると、背景を色分けしたグラフを作成することも可能となる。少し変わり種の使い方ではあるが、活用できる場面は意外と多いので、気になる方は試してみるとよいだろう。
なお、本連載の前半で「色分け用のデータ」として10.0の数値を羅列したが、これは「積み上げ棒グラフ」により色分けを実現していることを考えれば、自然と理解できるであろう。
今回の例では、「低温」の範囲は0~10℃、「適切」の範囲は10~20℃、「高温」の範囲は20~30℃(20℃以上)であり、これを「積み上げ棒グラフ」のデータで示すと、すべて10.0という数値になる。
もしも適正温度が7~20℃であった場合は、「低温」に7.0、「適切」に13.0、「高温」に10.0(もしくは、それ以上)の数値を入力すればよい。このように数値を変更することで、色分けの範囲を自由に調整できることも、このグラフの特長といえる。