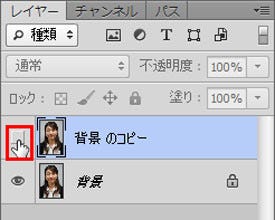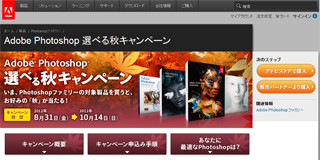短時間で簡単にできるフォトレタッチ術を紹介する本連載。今回は、「キャッチライトを入れて表情をイキイキさせる方法」を紹介します。
※Photoshopをお持ちでない方は、アドビシステムズのWebサイトから試用版(30日間限定)を無償で入手できます。
「キャッチライト」とは、人物を撮影する時に、瞳に映り込ませる光のことです。キャッチライトが入っていると、目がイキイキとして、表情が明るく見えます。カメラで撮影するときは、ストロボを使ったり、キャッチライト用の光を当てたり、レフ板を使ったりして、目にキャッチライトを入れます。
下のサンプル画像は、ほんの少し光が写り込んでいるものの、あまり強く入っていないために表情が乏しくなってしまいました。そこで今回は、「Adobe Photoshop CS6」の「覆い焼きツール」を使って、キャッチライトを入れます。「覆い焼きツール」は、クリックまたはドラッグした場所を明るくする効果があります。本連載の第2回で、目の下を明るくしてクマを取るのに使ったツールです。
まずは、コピースタンプツールで中途半端に残っているキャッチライトをいったん消します。このまま覆い焼きツールを使うと、明るいところがさらに明るくなって、ムラができてしまうためです。また、現在光の当たっている位置を確認できるよう、元の画像を残し、複製したレイヤーで加工を行います。
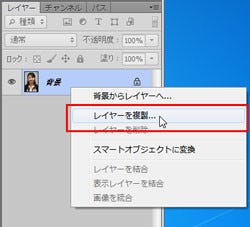
|

|
|
レイヤーパネルで「背景」レイヤーを右クリック(Macでは【Ctrl】+クリック)し、メニューから「レイヤーを複製」を選択します。「レイヤーを複製」画面で「OK」ボタンをクリックします(左)。「背景のコピー」という名前のレイヤーが作られました。複製したレイヤーが選択されているのを確かめます(右) |
|
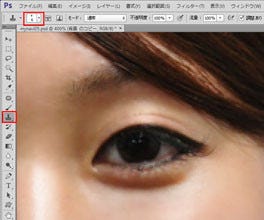
|

|
|
ツールボックスから「コピースタンプツール」を選択し、オプションバーでブラシサイズを調整します。細かい作業になるので、画面表示を拡大すると作業しやすいです(左)、【Alt】キー(【Option】キー)を押しながら、目の黒い部分をクリックします。クリックした位置がコピー元になります(右) |
|

|
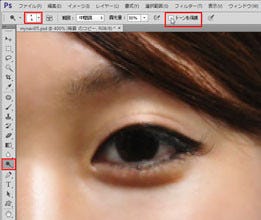
|
|
キャッチライト部分を塗りつぶします。コピー元が十字マークで表示されるので、黒い部分から外れたときは、コピー元の指定をやり直して塗りつぶします(左)。覆い焼きツールのブラシサイズを調整して、「トーンを保護」のチェックを外します(右) |
|
続いて、元々キャッチライトが入っていた位置を参考にしながら、黒く塗りつぶした目に「覆い焼きツール」でキャッチライトを入れます。ツールボックスの「覆い焼きツール」をクリックし、オプションバーでブラシサイズや露光量を調整します。さらに、「トーンを保護」をクリックしてチェックを外します。
元のキャッチライトの位置を確認するため、レイヤーパレットで、複製したレイヤーの目のアイコンをクリックして非表示にします。コピースタンプツールで塗りつぶす前の画像(背景レイヤーの画像)が見えていますね。この画像を参考にして、キャッチライトの位置にマウスカーソルを重ねます。
キャッチライトを入れる位置が決まったので、このまま編集作業を続けたいのですが、複製レイヤーが非表示になっているため編集できません。しかし、レイヤーパレットまでマウスカーソルを移動して表示/非表示を切り替えると、せっかく確認したキャッチライトの位置がずれてしまうかもしれません。
そこでショートカットを使って、マウスカーソルの位置を変えずに、複製したレイヤーの表示/非表示を切り替えることにします。【Alt】キー(【Option】キー)+【]】キーを2回押します。このキーは、アクティブレイヤーを切り替えるショートカットです。1回押すと背景レイヤーが選択された状態になり、もう一回押すと、複製レイヤーが選択した状態になります。同時に、複製レイヤーが非表示から表示に切り替わります。

|

|
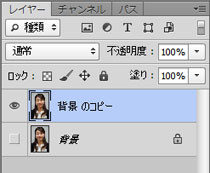
|
|
これが現在のレイヤーパレット。青い背景になっているのが編集対象となるレイヤー(アクティブレイヤー)です(左)。【Alt】キー(【Option】キー)+【]】キーを1回押すと、アクティブレイヤーが背景レイヤーになります(中央)。もう一回【Alt】キー(【Option】キー)+【]】キーを押すと、複製レイヤーがアクティブになると同時に、非表示から表示に切り替わります(右) |
||
キャッチライトを入れる場所をクリックまたはドラッグすると、色が明るくなります。このとき、丸くて白いものが目に映り込んでいるのをイメージしながらドラッグしましょう。明るくしすぎたら、【Alt】キー(【Option】キー)+【Z】キーで前の状態に戻してからやり直します。【Alt】キー(【Option】キー)+【Z】キーでは、押した回数だけ作業をさかのぼることができます。さらに、瞳の下部も覆い焼きツールで明るくします。ブラシサイズと露光量を下げて、白くなりすぎないようにします。
同じ要領で、もう一方の目にもキャッチライトを入れ、瞳の下側を明るくします。キャッチライトの大きさや位置が左右で違うと違和感が出るので気をつけましょう。