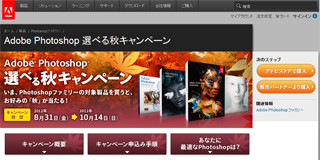短時間で簡単にできるフォトレタッチ術を紹介していく本連載。今回は、画像編集ソフト「Photoshop」を使って、ニキビや吹き出物などを消していきましょう。
※Photoshopをお持ちでない方は、アドビシステムズのWebサイトから試用版(30日間限定)を無償で入手できます。
ニキビや吹き出物などを消す方法
画像編集ソフト「Photoshop」で、お化粧で隠しきれなかったニキビや吹き出物を消しましょう。ここでは、「スポット修復ブラシツール」の「コンテンツに応じる」を使います。使い方はとても簡単です。

|

|
|
額にぽつっとできた吹き出物を消しましょう。「Adobe Photoshop」で画像を開き、ツールボックスから「ズームツール」をクリックして、額の上をクリックします(左)。表示が拡大されました。ツールボックスから「スポット修復ブラシツール」をクリックし、オプションバーのブラシピッカーでブラシサイズを指定します(右) |
|

|

|
【Alt】キー(【Option】キー)を押しながら、塗りつぶしに使いたい場所をクリックします。ここがコピー元になります |
消したい場所にカーソルを移動すると、カーソル内にコピー元が表示されるので、内容を確認しながらクリックまたはドラッグします |
TIPS
「スポット修復ブラシツール」の「コンテンツに応じる」は、不要なものを消し、その背景を画像内から推測して塗りつぶします。ただし、塗りつぶしに使うサンプルはPhotoshopが判断するので、余計なものが混じったり、なじませる際に「にじみ」が出たりする場合があります。 一方、コピースタンプツールは、画像内で指定した部分をコピーし、消したいものを塗りつぶすツールです。ユーザー側で背景とうまくなじませる必要はありますが、にじみが出たり、余計な画像が混ざることはありません。被写体のコピー(複製)にも利用できます。レタッチするなら、使い方をおぼえておきたいツールです。
次回は、肌をなめらかにする方法を紹介します。