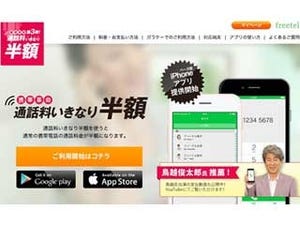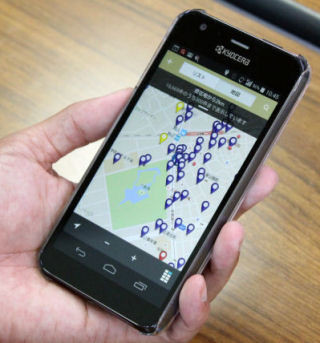画像を整理して欲しいものを即座に発見
スマートフォンを長く使っていると端末内部に多くの画像がたまってくるせいで、欲しい画像がすぐにみつけられないことがある。
特に個人端末を業務にも利用している状態だと、プライベートで撮影した写真やゲームのスクリーンキャプチャといったものと、業務用の現場写真やドキュメントをスキャナアプリで撮影したものなどとが混ざり合って、仕事でもプライベートでも不便ということになりやすい。
端末内にある画像を自動的に収集して一覧化してくれるアルバムアプリだけでは作業がしづらいならば、画像を整理して表示できるアプリを併用すると良い。
整理の方法は撮影した日付を基準にする方法や保存されているフォルダを基準にする方法があるが、そのどちらにも対応している上に、普段必要としない部分は隠しておくなど、より便利な使い方ができるのが「QuickPic」だ。
画像をフォルダ単位で表示
このアプリでは、画像の基本表示がフォルダ単位となっている。標準の状態ではフォルダごとにわけた上で、フォルダ内で一番新しい画像のサムネイルを表示するのだが、右上にあるボタンから表示を選択するといろいろ切り替えることができる。
「ギャラリー」はフォルダ内の画像3枚までを重なったカードのように表示してくれるから、最新画像以外もなんとなくわかるようになる。
「グリッド」ではフォルダ内画像の上位4枚を小さなサムネイルとして表示してくれる。「一覧表」は「デフォルト」状態のまま縦並びにするイメージだ。
「エクスプローラ」にチェックを入れると、それぞれの表示で画像のないフォルダも表示されるようになる。ただし画像と動画以外はこのアプリで見られないから、ファイラーとして利用できるわけではない。
画像が全て並べて表示されてしまうわけではないから、目的の画像のあるフォルダがわかっているならば、欲しい画像を見つけるのはかなり簡単になるはずだ。
さらに左上のメニューボタンをタップすると「あの時」という項目があり、これを選択した場合にはフォルダをまたいで画像を月単位で整理してくれるから、撮影時期で管理したい時にはこちらを利用しよう。
邪魔なフォルダを「除外」か「隠しフォルダ」で整理
仕事で使うファイルを探すのにゲームで作ったスクリーンショットがたまるフォルダは邪魔だとか、人前で扱うことがあるのに遊びの画像が見えてしまうのは恥ずかしいということもあるだろう。そういう場合に便利なのが「除外」と「隠し」の機能だ。
「除外」はアプリの検索対象から完全にフォルダをはずしてしまう方法だ。自炊した本の画像が入っている場合など画像として1枚単位で使うことが絶対にないフォルダがある場合には便利だ。
また、仕事用にこのアプリを使うと割り切ってしまうならば、プライベートの画像がたまるフォルダを全て除外してしまってもよいだろう。設定画面の「ブラウズ」から「除外するフォルダ」で指定することができる。
ほかに、フォルダ一覧をロングタップして選択し、右上のボタンからメニューを開いて「除外」を指定しても同じことになる。そしてこのメニューの「隠し」をタップすると、そのフォルダは「隠しフォルダ」になる。
「除外」と「隠し」の違いは、「隠し」の方は表示しようと思えば簡単に表示できることだ。右上のメニューから「隠しフォルダの表示」を指定すれば即座に表示される。
ただし、標準状態ではOSが隠しフォルダ扱いにしているテンポラリーフォルダなどまでが一気に表示されてしまうから、最初は「隠しフォルダを表示」にしてから、不要なものを一通り「除外」に入れると、表示/非表示の切替えで扱いやすくなる。
また「隠し」で指定したフォルダにはパスワードをつけることも可能だ。設定の「セキュリティ」でパスワードを有効化し「隠しフォルダ」にチェックを入れておけば、人に見られたくないフォルダを護る用途にも利用できる。
クラウドのファイル閲覧やバックアップにも対応
メニューの「フォルダ追加」を指定すると、クラウドアルバムやクラウドストレージが指定可能になる。アカウントを設定すると、クラウドサービス上に保存した画像もこのアプリから参照可能だ。
また「クラウドバックアップ」では「フォルダ追加」でバックアップしたいフォルダを選択した後、右上のチェックボタンをタップしてバックアップ先のクラウドストレージを指定する。
Wi-Fi接続時のみにするのが標準設定だが、このチェックを外してLTE接続時にもバックアップされるようにしたり「充電時のみ」にチェックを入れたりと使い方に合せた指定ができる。
利用料金:無料
制作者:Q-Supreme team