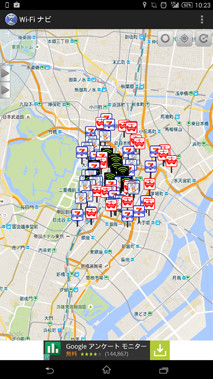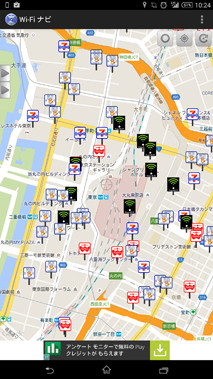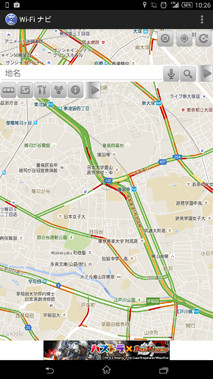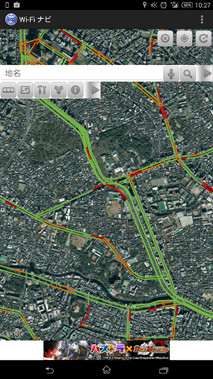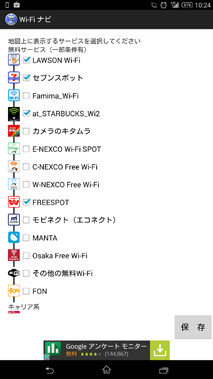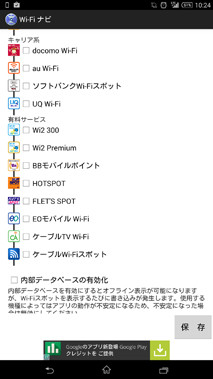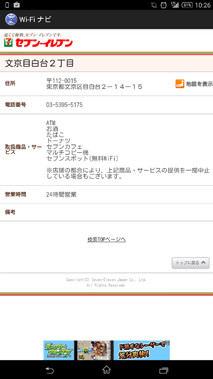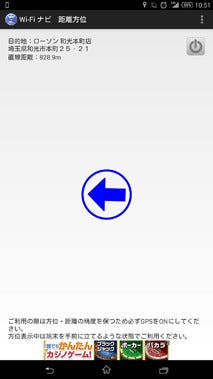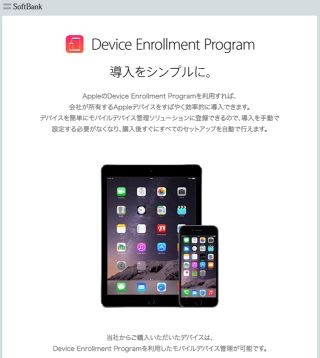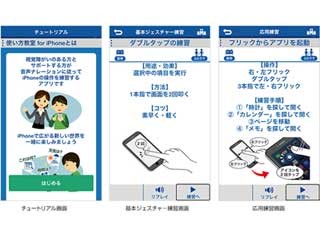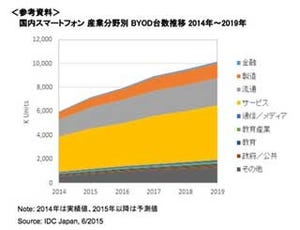速度制限されないためのWi-Fiスポット活用
スマートフォンユーザーの多くはパケット通信料が定額になるプランを利用しているだろうが、利用できる容量の上限はあるため、1日の制限や1カ月単位の制限にひっかかって利用中に突然通信速度が遅くなってしまうこともある。
遊びで使っているのならば使い方について反省しつつ制限が解除されるのを待つか、追加容量を購入することになるだろう。しかし仕事で使っているとなると難しい。
低速な状態で我慢するとしても、スマートフォンでメールの送受信をするくらいならよいが、資料のダウンロードやクラウドサービスの利用などは厳しくなる。会社から支給されている端末だと追加容量を用意に購入できないこともあるし、個人所有の端末で仕事のために追加容量を購入するというのも経理的な処理が難しくなりがちだ。
スマートフォン本体を仕事のみで使っているならばあまり規制されることはないだろうが、別に持ち歩いているタブレットやPCのインターネット利用もテザリングでまかなっていると思いがけずに通信量がかさんでいることもある。
そうした状態に陥らないようにするための予防策として、また規制に備えるために利用したいのが、街中にあるWi-Fiスポットだ。各キャリアや飲食店が提供するものまで含めるとそうとうな数が存在する。それを簡単に探し出し、実際に使えるようにサポートしてくれるのが「Wi-Fiナビ」だ。
地図上にWi-Fiスポットを表示
アプリを起動すると、標準では東京駅付近の地図が表示され、周囲のWi-Fiスポットが表示される。地図をスクロールして移動した場合、Wi-Fiスポットのアイコンが見えなくなるが、右上にある更新ボタンをタップすれば現在表示しているエリアにあるスポットが読み込まれるはずだ。
右上のアイコンのうち、右から2番目をタップするとGPSで現在地を取得する。現在地の地図が表示されたら更新ボタンをタップすれば、今いるところから近いWi-Fiスポットが見つかるというわけだ。
左にあるボタンの上段は地名を指定しての地図移動に利用。下段は機能ボタンを表示するのだが、左の2つは地図表示のコントロールボタンになる。1番左は道路交通情報を、2番目は航空写真を表示してくれるから、実際に移動先を決める時の材料にするとよい。
スポットの情報はダウンロードしてオフライン利用することも可能だが、最新情報を取得するためにはオンラインで利用する方がよいだろう。つまり、実際に速度規制がかかってしまってからでは使いづらい。事前にオフライン利用の準備をしておくか、別途データ通信量の警告をしてくれるアプリなどを併用して規制がかかる前にスポット探しをするのがお勧めだ。
知らないサービスも使い方まで理解
右上のメニューボタンをタップして「表示設定」を選択すると、地図上に表示するサービスを指定できるようになる。メジャーなものからマイナーなものまであるが、ざっくりと無料系、キャリア系、有料系と分けられているから自分に必要そうなサービスにチェックを入れておくとよい。
また、メニューの「利用方法」が役立つ。これはアプリのヘルプ的なものではなく、Wi-Fiスポットの利用方法だ。下の方にはアプリから探すことのできるサービス各種について、公式サイトへのリンク集になっている。公式サイトを直接見ても具体的な接続方法が見つけづらいこともあるが、概要や接続方法、専用アプリなど必要となるページに直接リンクが張られているからわかりやすい。
そして「利用方法」の上の方には得に多くの人が求めているであろう、無料で利用できるサービスを中心にピックアップして簡単な解説を行なっている無料ではあるけれど会員登録が必要なのについてもここで把握できるから、事前に確認しておきたい。利用しそうなサービスはとりあえず会員登録しておくと、いざという時に慌てずに済む。
Wi-Fiスポットにたどり着くナビ機能も搭載
地図上に表示されたスポットのアイコンをタップすると、その店舗名や住所が表示される。さらに「詳細データ」をタップすると公式サイトの店舗情報等を参照可能だ。
そしてここで「Googleナビ」をタップした場合、Googleマップに自動的に移動して目的地をセット、すぐにナビ機能が利用できるようになる。また「簡易ナビ」をタップした場合は現在地と選択したスポットの距離を数秒で計測し、直線距離とともに画面中に矢印を表示してくれる。これは、スポットの方向を指し示しつづける矢印だ。利用中は端末を地面に平行に持つのではなく、垂直に顔の前に立てるような持ち方をすると正しく移動をサポートしてくれる。
利用料金:無料
制作者:ASTONWORKS