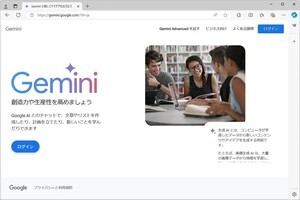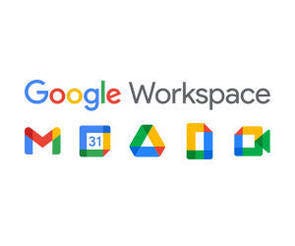仕事や趣味に役立つ情報として、参考になるWebページを「ブックマーク」として保存している方も沢山いるだろう。しかし、ブックマークの数が多くなると、目的のページを探すだけでも手間取るし、すぐに見つかったとしても「このページ内のどこかに記載されていたはず……」と、Webページ内を探し回る羽目に陥ってしまうケースもある。
このような場合に、ぜひ活用したいのが「Google Keep」という拡張機能だ。「Google Keep」を使うと、Webページに掲載されている情報(URL、文章、画像)を“スクラップブック”のような形で手軽に収集することが可能となる。ということで、今回は拡張機能「Google Keep」の使い方を紹介していこう。
拡張機能「Google Keep」の準備
なお、手軽に“メモ”を残せる機能として「LINE」のkeepを利用していた方もいると思うが、残念ながら、このサービスは2024年8月に終了している。その代わりとなる“新しいメモ機能”を探している方にとっても、「Google Keep」は便利に活用できるサービスとなるだろう。
それでは、Chromeに拡張機能を追加(インストール)する方法から紹介していこう。Chromeを起動し、拡張機能「Google Keep」の紹介ページを表示する。あとは、このページの右上にある「Chromeに追加」をクリックし、さらに「拡張機能を追加」ボタンをクリックするだけ。これで拡張機能の追加は完了となる。
続いて、「Google Keep」を利用するための準備を進めていこう。「Google Keep」はGoogleが提供するWebサービスの一つとなるため、利用するにはGoogleアカウントでログインしておく必要がある。
さらに「Google Keep」をすぐに使えるようにアイコンを固定しておくとよい。「拡張機能」のアイコンをクリックし、「Google Keep Chrome 拡張機能」の右側にある「ピン」のアイコンをクリックしてONにする。
すると、Chromeのツールバーに「Google Keep」のアイコンが常に表示されるようになる。
以上で準備は完了。それでは、拡張機能「Google Keep」の具体的な使い方を紹介していこう。
URL、文章、画像をKeepに保存する
最初に紹介するのは、Webページの「URL」をメモとして保存する方法だ。保存したいWebページをブラウザ(Chrome)に表示し、「Google Keep」のアイコンをクリックする。すると、メモの「タイトル」と「本文」を入力する画面が表示される。
あとは「タイトル」と「本文」を適当に入力して「メモを作成」をクリックするだけ。これで“現在のWebページのURL”をメモとして残すことができる。
念のため、「Google Keep」に保存したメモを閲覧する方法も紹介しておこう。この場合は「Google Keep」のアイコンを右クリックし、「Go to Keep」を選択すればよい。
新しいタブに「Google Keep」の画面が開き、保存されているメモの一覧が表示される。現時点では、先ほど保存したメモが1件だけ表示されている。もちろん、このメモに記さているURLをクリックすると、そのWebページを開くことができる。
続いては、Webページに掲載されている「文章」をメモとして保存する方法を紹介していこう。この場合は、保存したい文章をドラッグして選択し、右クリックメニューから「Save selection to Keep」を選択すればよい。
選択した文章が“メモの本文”に貼り付けられた状態で、メモの保存画面が表示される。あとは適当な「タイトル」を入力して、「メモを作成」をクリックするだけだ。
この方法の便利なところは、いちいちWebページを訪問しなくても内容を確認できること。選択した文章は“メモの本文”として保存されているため、元のWebページが削除されてしまっても、重要な箇所を「文章」として残しておくことが可能となる。
次は、Webページに掲載されている「画像」をGoogle Keepに保存する方法だ。この場合は、画像を右クリックして「Save image to Keep」を選択する。
すると、画像を含めた状態でメモの保存画面が表示されるので、「タイトル」と「本文」を入力して「メモを作成」をクリックすればよい。
ただし、一部のWebサイトは、この方法で画像を保存できないケースもある。右クリックメニューから「Save image to Keep」を選択したとき、メモの保存画面に「画像」が表示されなかった場合は、その画像は保存できないことになる。
最後に、“空白の状態”でメモの保存画面を表示する方法を紹介しておこう。この場合は「Google Keep」のアイコンを右クリックし、「New blank note」を選択すればよい。
あとは、メモの「タイトル」と「本文」を入力して「メモを作成」をクリックするだけ。この操作は、これまでに紹介してきた手順を同じだ。
この方法は、パソコンを操作しているときに“ふと思いついたアイデア”をGoogle Keepに保存しておきたい場合などに活用できるだろう。
以上が拡張機能「Google Keep」の使い方となる。難しい操作は何もないので、ほんの数分で使い方を覚えられるだろう。気になる方は試してみるとよい。
Google Keepの便利な活用方法
冒頭でも述べたように、「Google Keep」はGoogleが提供するWebサービスの一つとなる。よって、Googleアカウントを所持している方なら誰でも、「Google Keep」のURLへアクセスするだけで利用できるサービスとなる。
今回の連載で紹介した拡張機能は、この「Google Keep」をChromeで便利に活用するための補助機能となる。よって、拡張機能を追加していなくても「Google Keep」のサービスそのものは利用可能である。
Webサービス「Google Keep」の使い方は本連載の主旨から少し外れるが、参考までに代表的な機能を紹介しておこう。
以下の図は、拡張機能の「Google Keep」を使って「URL」や「文章」、「画像」をGoogle Keepに保存した例だ。「文章」または「画像」として保存した場合も“取得元のURL”が自動的に記録される仕組みになっている。このため、Webページを再訪問して内容を確認することも可能だ。
メモの数が増えてきたら「ラベル」を使ってメモを分類(タグ付け)しておくと、目的のメモを探しやすくなる。Gmailを使っている方なら、ラベルの役割や操作手順をすぐに理解できるだろう。
Chromeの拡張機能からメモを保存する際に「ラベル」を指定することも可能だ。この場合は、以下の図に示したアイコンをクリックしてラベルを選択すればよい。
また、各メモに“色”や“図柄”の「背景」を指定して内容を分類する方法も用意されている。
各メモの内容を一目で把握したい場合は、ページの「URL」ではなく、あえて「画像」でメモを保存しておくのも効果的だ。文字よりも画像のほうが認識しやすい、という方は「画像」の保存を積極的に活用していくとよいだろう。
もちろん、スマートフォンで「Google Keep」を利用することも可能である。パソコンで保存したメモの内容を、電車で移動中にスマートフォンで確認する、といった使い方も十分に考えられる。逆に、外出時にスマートフォンで保存したメモ(アイデア)を、帰社した後にパソコンで確認する、という使い方もできるだろう。
「Google Keep」を手軽に利用するためのスマホアプリ(keep メモ)も提供されている。こちらをスマートフォンにインストールしておくと、より一層「Google Keep」を便利に活用できるだろう。
「Google Keep」のスマホアプリには、「手書き」や「音声」でメモを作成する機能なども用意されている。
このように「Google Keep」を使うと、ストックしておきたい情報やアイデアを手軽に保存(キープ)しておくことが可能となる。そして、このサービスをChromeで快適に利用するための補助機能が、今回の連載で紹介した拡張機能となる。上手に活用すれば、Webの情報を収集した“自分だけのスクラップブック”を簡単に作成できる。
Googleアカウントさえ所持していれば誰でも使えるサービスなので、この機会にいちど試してみるとよいだろう。