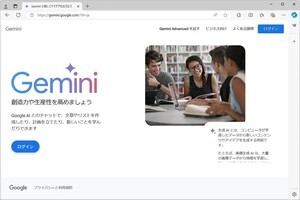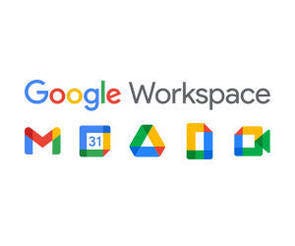一般的に「タスク管理」や「ToDoリスト」と呼ばれている機能をブラウザ(Chrome)に追加してくれる拡張機能もある。その一例として、「Todoist for Chrome」と「TickTick - Todo & Task List」を比較・検証してみよう。まずは、この分野の代表的な拡張機能ともいえる「Todoist for Chrome」の使い方を紹介していこう。
ブラウザでタスク(ToDoリスト)を管理できる拡張機能
今回は、ブラウザでタスク管理(ToDoリストの作成)を行える拡張機能を紹介していこう。専用のツールを使うのではなく、もっと手軽に、ブラウザ(Chrome)だけで「やるべきこと」を管理したい場合に活用するとよいだろう。
ここではタスク管理の代表的な拡張機能として、「Todoist for Chrome」と「TickTick - Todo & Task List」の使い方を紹介していこう。
「Todoist for Chrome」の追加とアカウントの登録
まずは、「Todoist for Chrome」の使い方から紹介していこう。拡張機能をChromeに追加する手順は、いつもと同じ。「Todoist for Chrome」の紹介ページを開き、右上にある「Chromeに追加」をクリックする。続いて、「拡張機能を追加」ボタンをクリックするとインストールが完了する。
拡張機能を追加できたら、すぐに「Todoist for Chrome」を呼び出せるようにツールバーに固定しておこう。「拡張機能」のアイコンをクリックし、「Todoist for Chrome」の「ピン」をONにする。これで「Todoist for Chrome」のアイコンが常に表示されるようになる。
なお、「Todoist for Chrome」という名前は少し長すぎるので、以降は「Todoist」と省略して解説を続けていこう。
「Todoist」を使用するには、最初にアカウント登録を済ませておく必要がある。「Todoist」のアイコンをクリックし、「新しいタブで続行」をクリックする。
すると、新しいタブに以下の図のようなログイン画面が表示される。まだ「Todoist」のアカウントを所有していない方は、ここでアカウント登録を済ませておこう。GoogleやFacebook、Appleと紐づけて登録する場合は、画面の指示に従って作業を続けていけばよい。メールアドレスで登録する場合は、画面の下部にある「サインアップ」のリンクをクリックする。
「サインアップ」をクリックした場合は、以下の図のような画面が表示される。ここにメールアドレスとパスワードを入力し、「メールアドレスでサインアップ」ボタンをクリックする。
続いて、名前を登録する画面が表示される。自分の名前(またはニックネーム)を入力して「続行」ボタンをクリックする。
最後に「Todoist」の用途を指定する。用途をすべて選択し、「Todoistを開始」ボタンをクリックする。
これでアカウントの登録作業は完了。以下の図のような画面が表示される。この画面は「Todoist」の拡張機能からいつでも呼び出せるので、とりあえず閉じてしまって構わない。
念のため、メールアドレスの認証も済ませておこう。先ほど登録したメールアドレス宛に「Todoist」からメールが届いているので、このメールにある「メールアドレスを認証」をクリックする。
以上で「Todoist」を使用するための準備は完了。さっそく、「Todoist」の具体的な使い方を紹介していこう。
タスクの完了と新しいタスクの追加
ツールバーに固定した「Todoist」のアイコンをクリックすると、現在、登録されているタスクの一覧が表示される。ここには「Todoistへようこそ!」など、数件のタスクが初めから登録されている。まずは、これらのタスクを削除する方法から解説していこう。
それぞれのタスクの先頭にあるチェックボックスをクリックしてONにすると、そのタスクが「完了した」とみなされ、タスクを削除することができる。
自分で登録したタスクを削除するときも同様だ。各タスクのチェックボックスをクリックしてONにすると、「タスク完了」→「タスクを削除」という処理が行われる。
続いては、タスクを追加するときの操作手順を解説していこう。「Todoist」の画面にある「タスクを追加」をクリックする。
すると、以下の図のような入力画面が表示されるので、ここに各自のタスク(やるべきこと)を自由に入力する。
続いて、タスクの期限(締め切り)を指定する。「今日」や「日付」などが表示されているボタンをクリックし、期限の日付を指定する。なお、特に期限を設けない場合は、この指定を省略しても構わない。
それぞれのタスクに優先度を指定することも可能だ。この場合は「優先度」ボタンをクリックして、一覧から優先度を選択すればよい。こちらの指定も必要でなければ省略して構わない。
続いて、タスクの保存場所を選択する。以下の図に示したボタンをクリックし、最も適切な項目を選択する。
ちなみに、Todoistでは、タスクの保存場所を「プロジェクト」という名称で呼んでいる。あらかじめ「仕事」や「ホーム」といった保存場所(プロジェクト)が用意されているので、これらの中から好きな項目を選択すればよい。特に分類しない、雑多なタスクは「インボックス」に保存しておけばよいだろう。もちろん、新しい保存場所(プロジェクト)を自分で作成することも可能となっている。
最後に「紙飛行機」のアイコンをクリックすると、タスクの追加が完了する。
以上が「タスクの削除」(タスクの完了)と「タスクの追加」に関する基本的な操作手順となる。長々と丁寧に説明してきたが、難しい項目は特に見当たらないので、すぐに使い方を覚えられるだろう。
登録したタスクの表示
続いては、登録されているタスクを画面に表示するときの操作手順について補足しておこう。「Todoist」のアイコンをクリックしてタスクの一覧を表示した際に、「追加したはずのタスクが見当たらない……」という状況に陥ってしまうケースもある。
これは、異なる保存場所(プロジェクト)を表示していることが原因だ。このような場合は、左上にあるアイコンをクリックすればよい。
すると、サイドバーが表示され、「日付」や「プロジェクト」などを選択できるようになる。ここで適切な項目を選択すると、追加したタスクが正しく表示されているのを確認できる。
このように、Todoistは「タスクを分類して管理する」のが基本になっている。このため、保存先とは異なる一覧を表示していると、タスクを見落としてしまう可能性がある。このあたりは、ある程度の“慣れ”が必要になるかもしれない。
そうでなくても「最初から登録されているタスク」が何件もあり、初心者にとっては少し紛らわしい仕様になっている。状況をスッキリさせる意味でも、この時点で「最初から登録されているタスク」をすべて削除しておくとよいだろう。
ルーティン(繰り返し)のタスクについて
「毎日」とか「毎週金曜日」といった具合に、定期的に繰り返すタスクにも対応している。最初から登録されているタスクのうち、「ルーティン」に分類されているものは「繰り返し」が設定されているタスクとなる。
この場合、チェックボックスをクリックしても日付が更新されるだけで、タスクを削除することができない。タスクを削除するには、右端にある「…」をクリックし、「削除」を選択する必要がある。
通常のタスクとは動作が異なるので、この機会に覚えおこう。もちろん、ルーティン(繰り返し)のタスクを自分で登録することも可能だ。この場合は、タスクを追加する画面で、期限に「毎日」などのキーワードを入力すればよい。
ちなみに、繰り返し方法を指定する際のキーワードは、このページに詳しく記載されている。キーワードの指定するときの参考にするとよいだろう。
その他、Todoistの機能
そのほか、Webページを「タスク」として追加する機能も用意されている。タスクの一覧画面にある「ウェブ ページをタスクとして追加」をクリックすると、現在のWebページを「タスク」として追加できる。
この方法で追加したタスクは「該当ページへのリンク」になっているため、「ブックマークするほどではないが、後で読みたい」といったWeb記事の備忘録として活用できる。
ほかにも、「ラベル」を指定してタスクを分類するなど、タスク管理ツールとして必要な機能がひととおり用意されている。さらに、スマートフォンと連携してタスクを管理するためのアプリ(Android版/iOS版)も用意されている。
よって、外出時はスマートフォン、オフィスにいるときはPCのブラウザ(Chrome)といった具合に、端末を使い分けてタスクを管理することが可能だ。むしろ、タスク管理という用途を考えれば、スマートフォンとの連携は必須といえるだろう。Todoistを活用するなら、一緒にスマホアプリも導入しておくとよい。
以上が、Todoistに用意されている主な機能の概略になる。ほかにも、タスクの内容を事前に知らせてくれる「リマインダー」や「カレンダー表示」など、有料プランを契約した方だけが利用できる機能も用意されている。とりあえずは無料版のTodoistを使用してみて、その有用性を確認できたら有料版の契約も検討してみるとよいだろう。
単なる「備忘録」としての使い方であれば、無料版のTodoistでも十分な機能が備えられている。ただし、タスクを分類して管理するのが基本であり、すべてのタスクが一覧表示される訳ではない。このため、慣れるまでに少し戸惑うかもしれない。このあたりは各自の考え方にもよるだろう。
ということで次回は、もうひとつの拡張機能となる「TickTick - Todo & Task List」の使い方を紹介していこう。