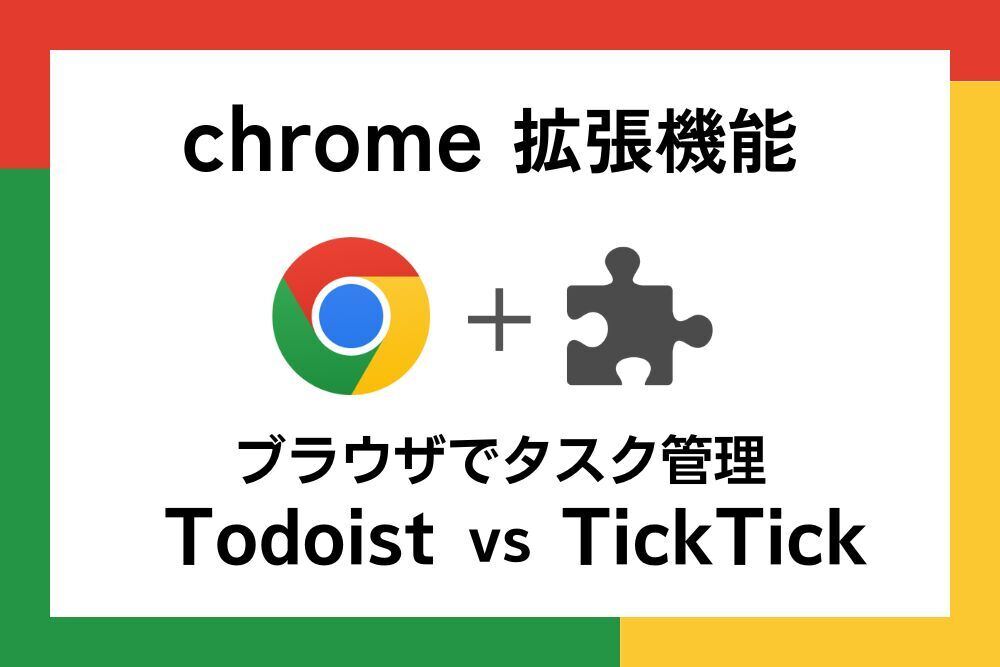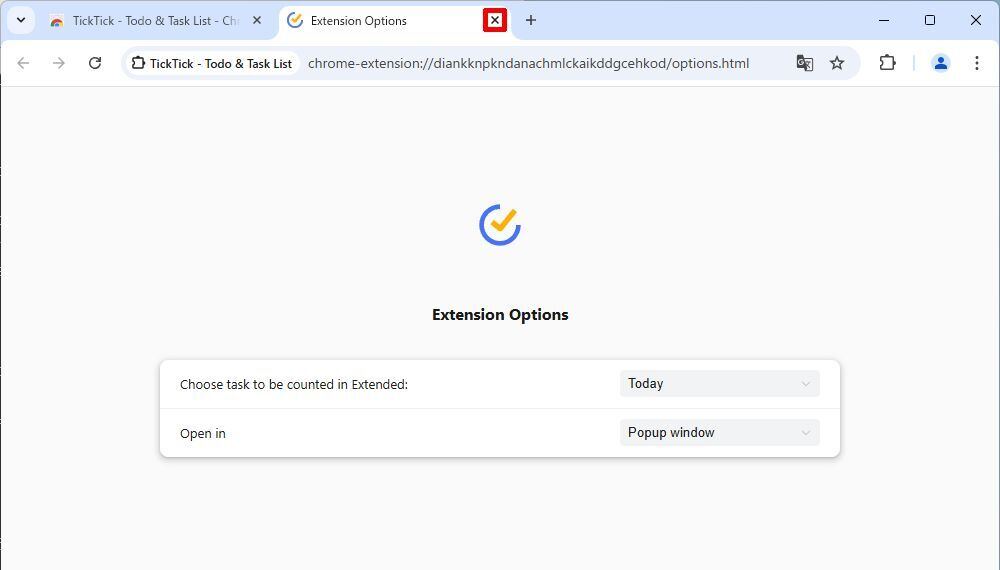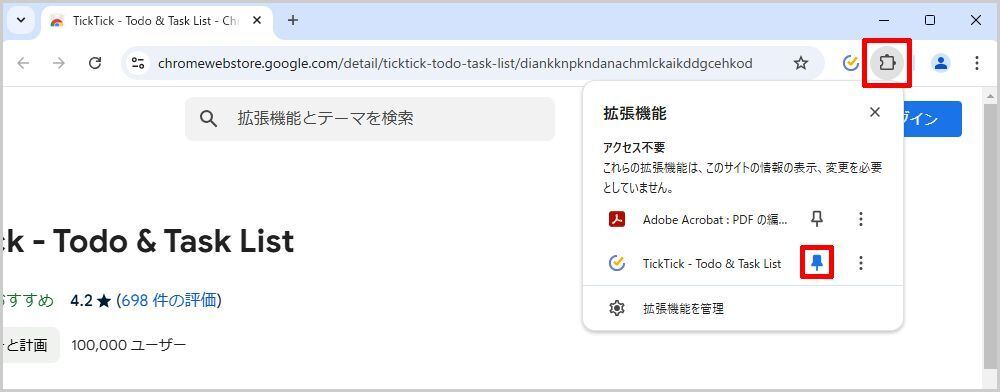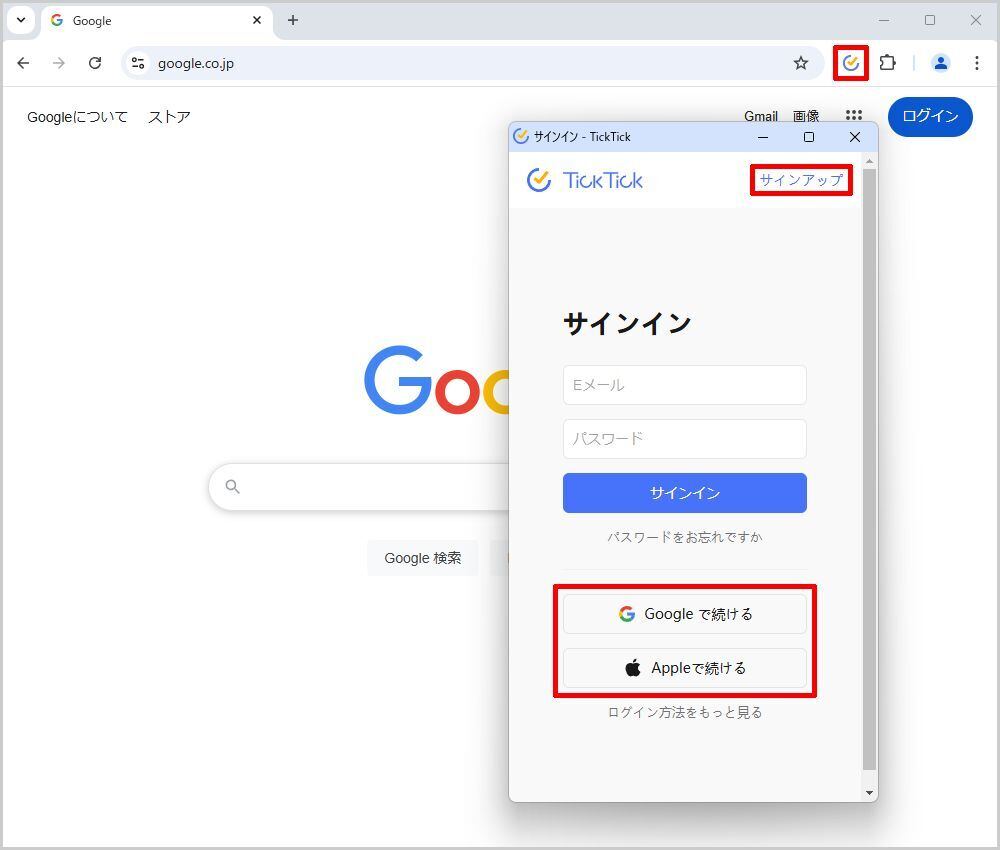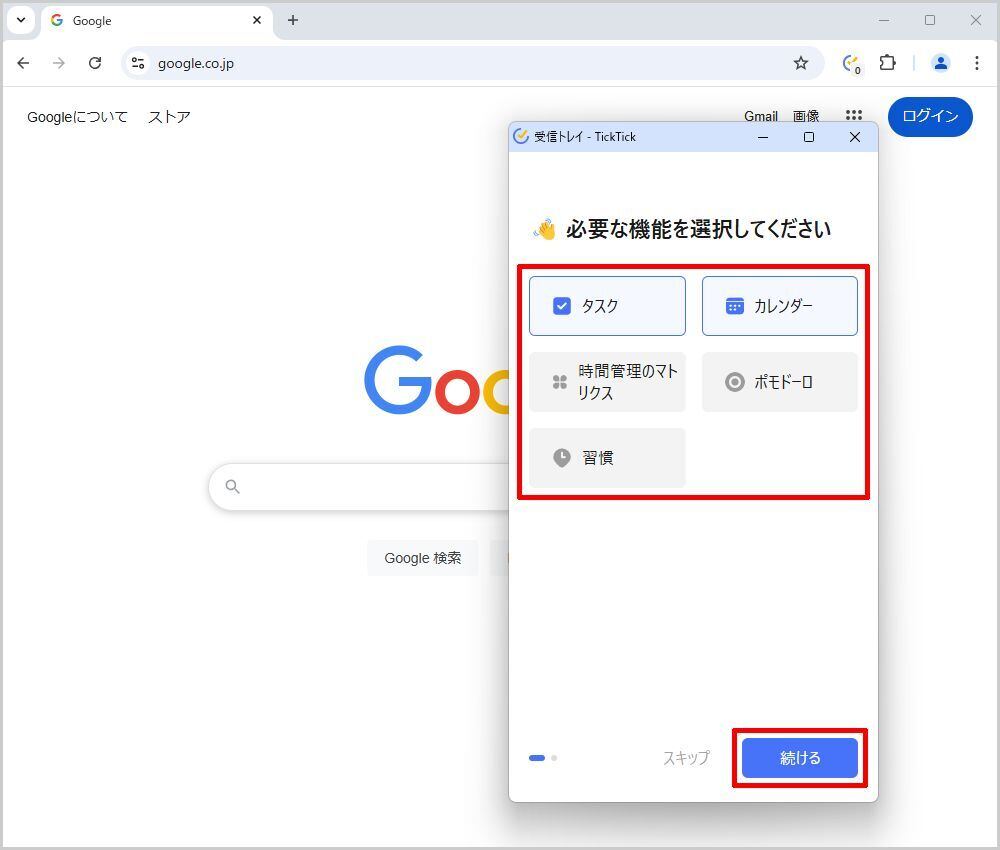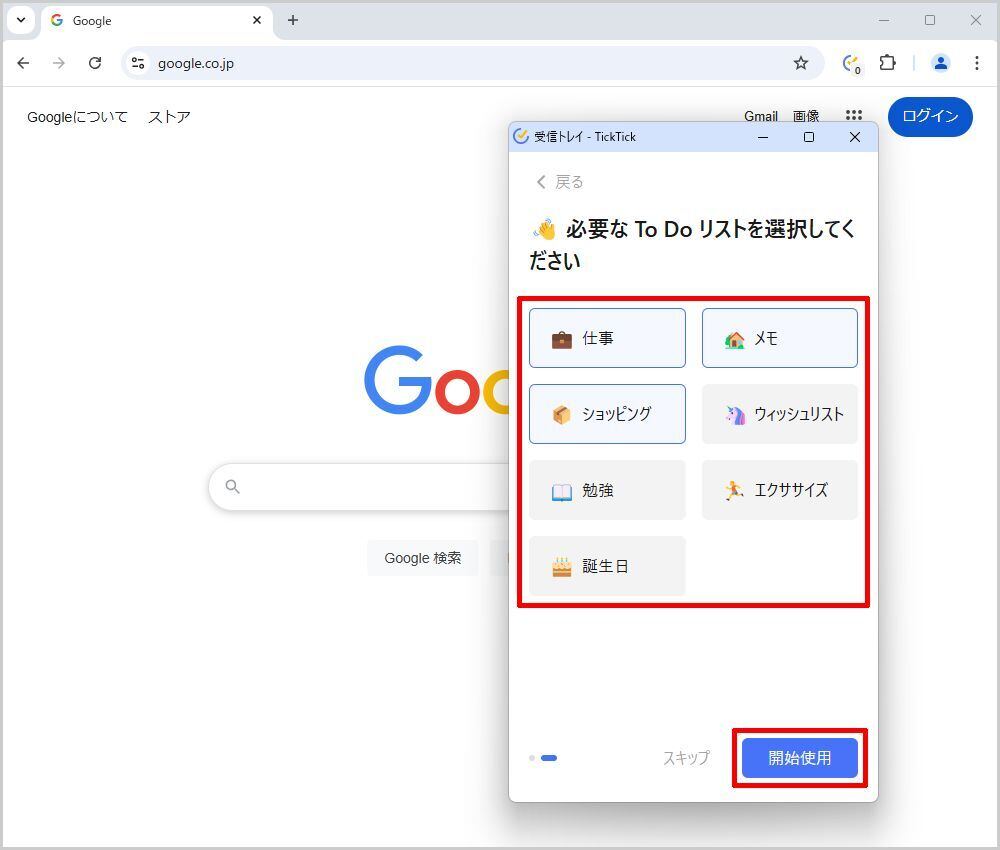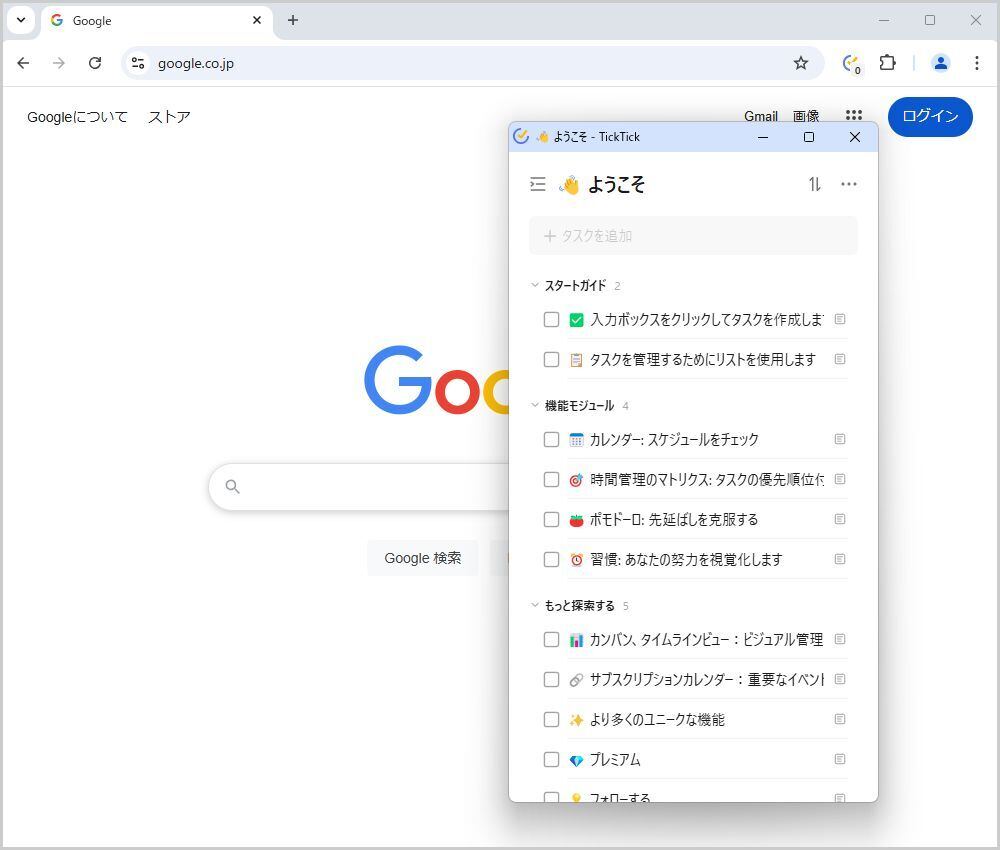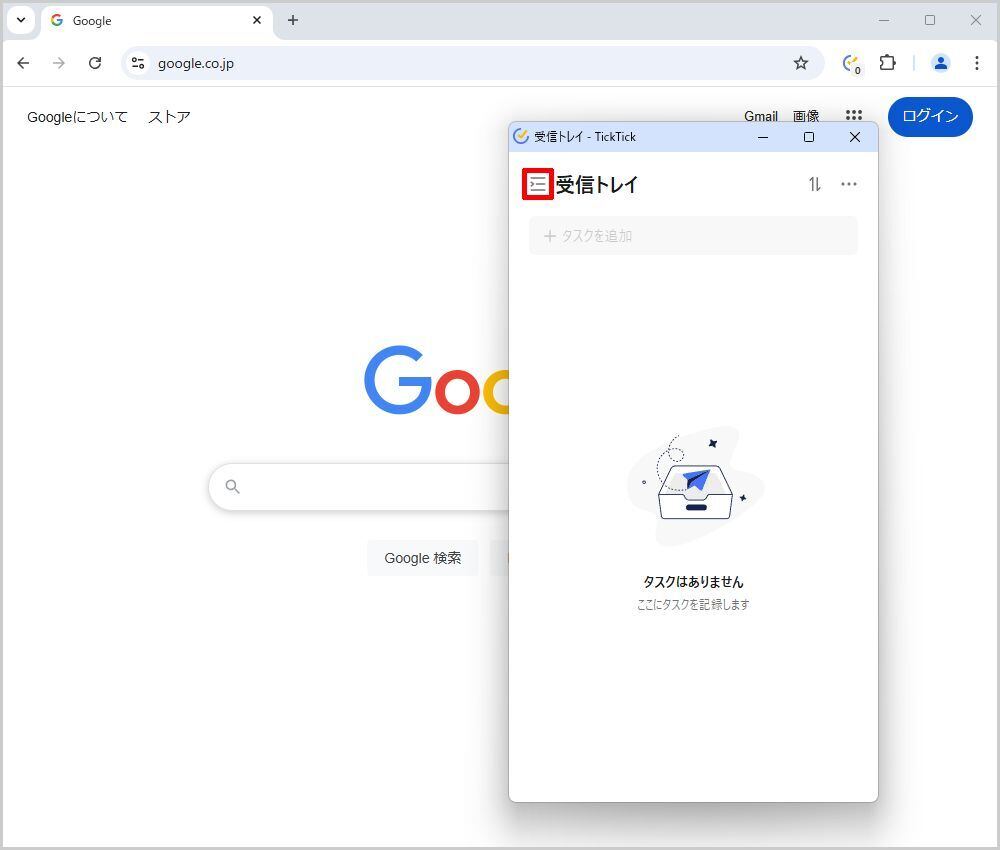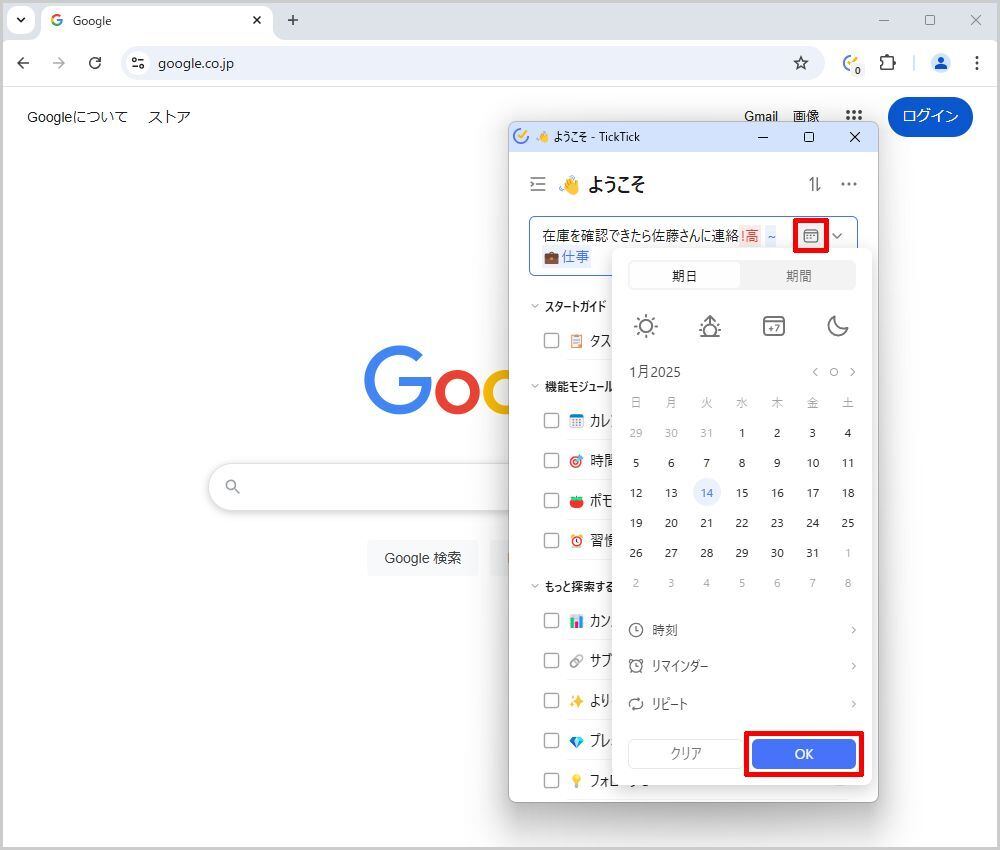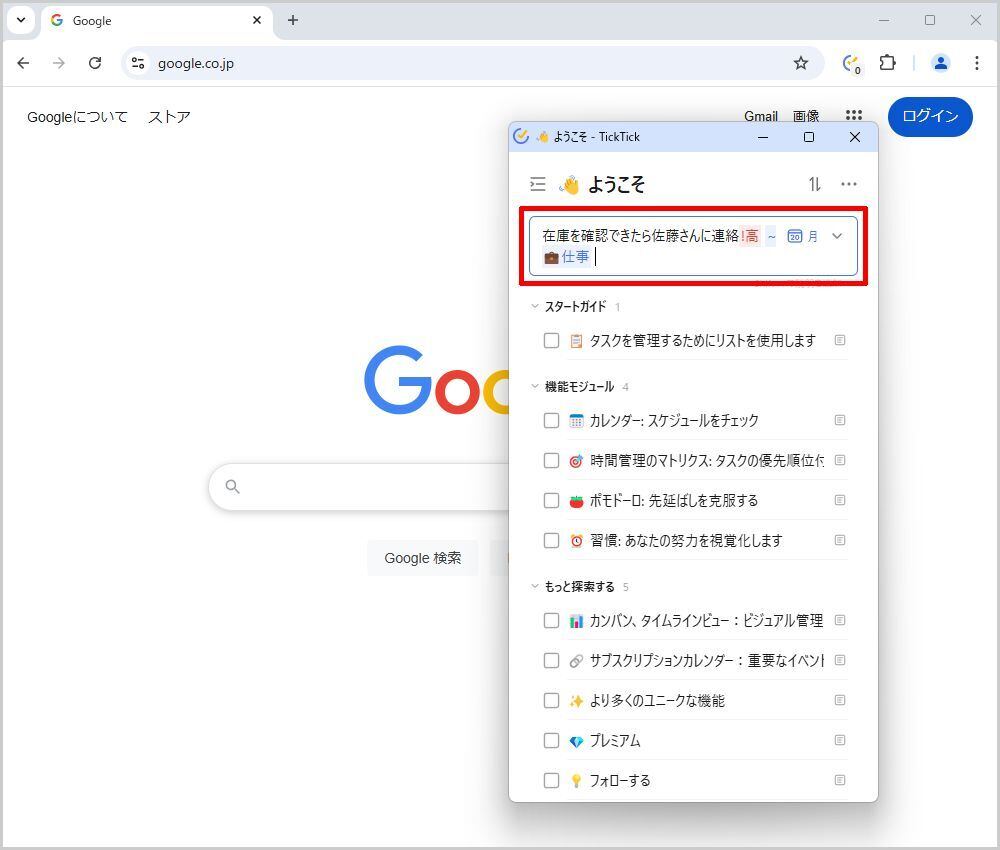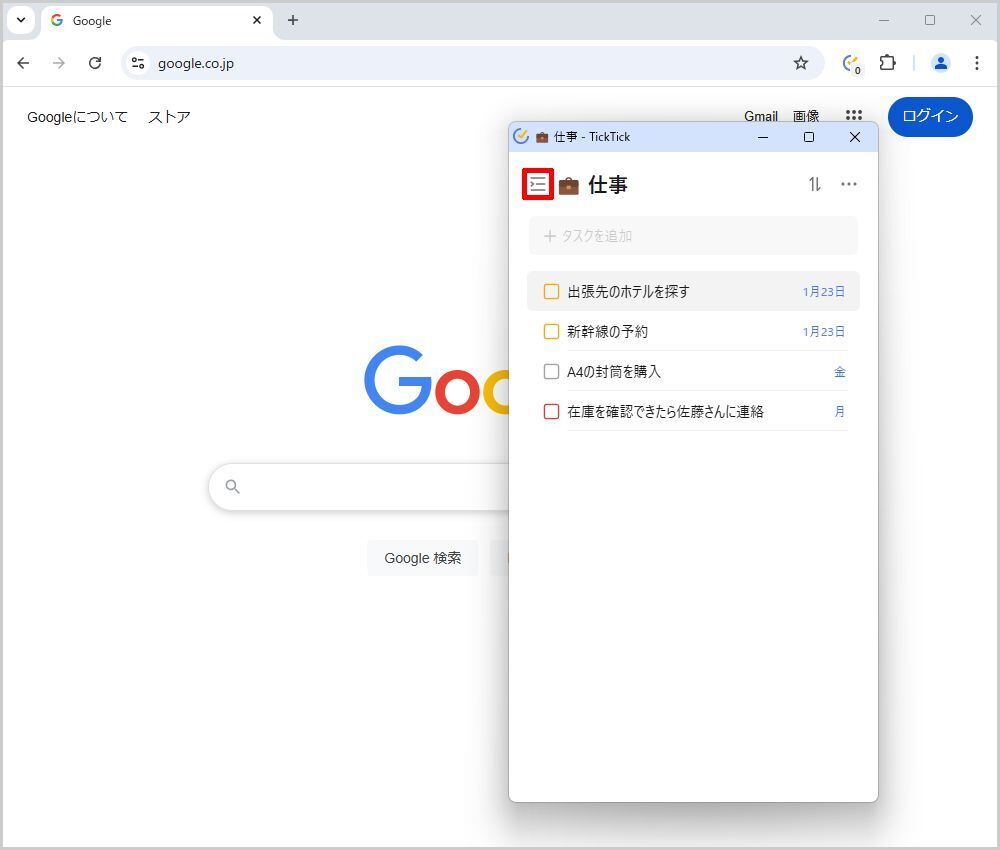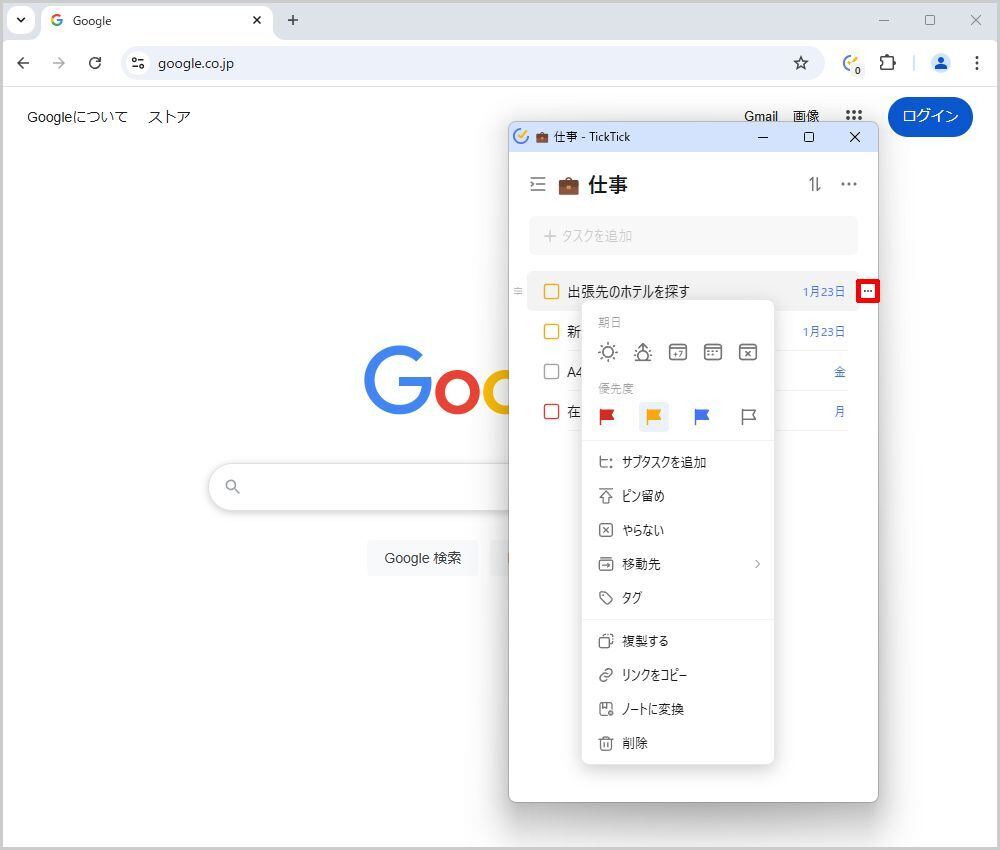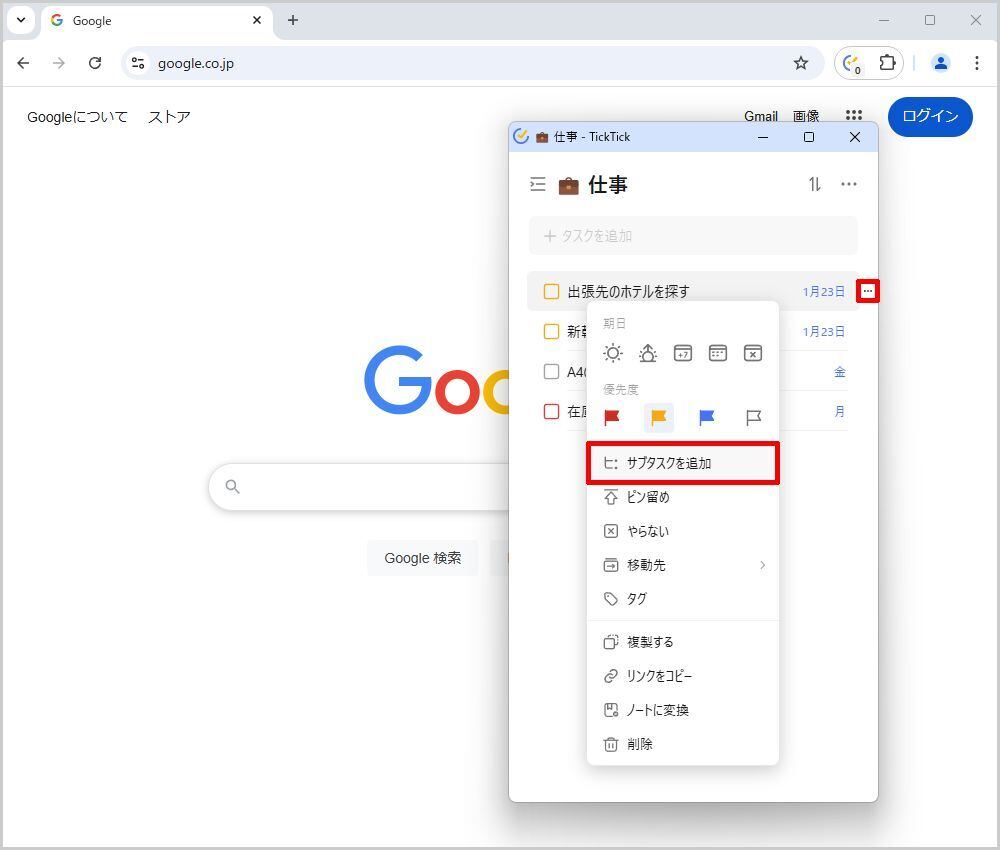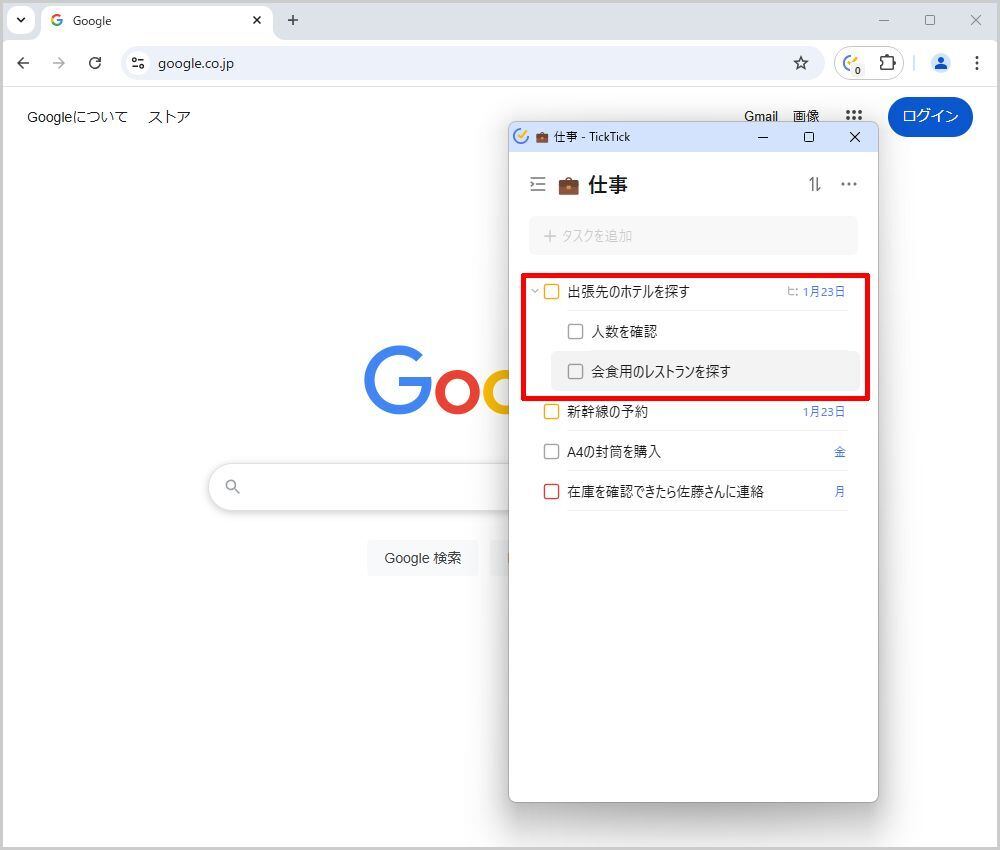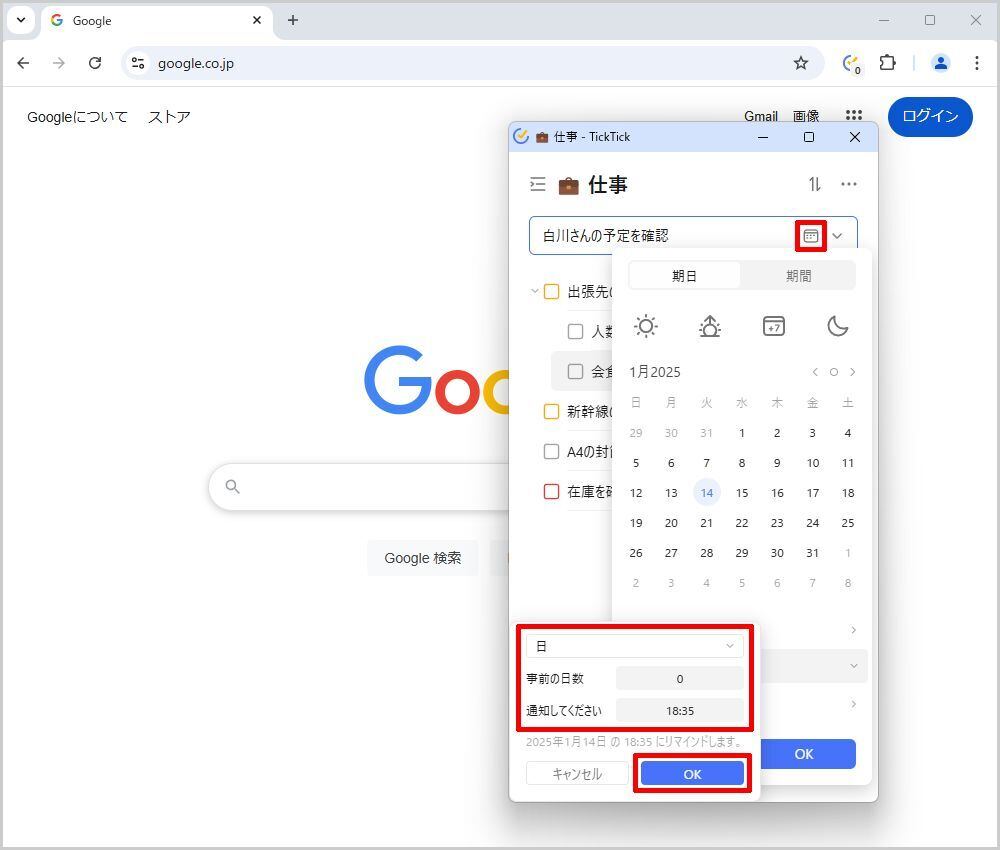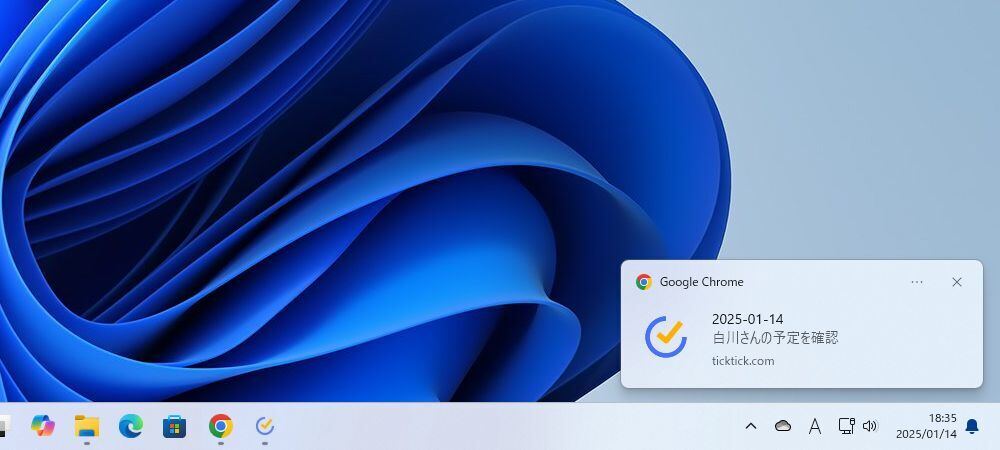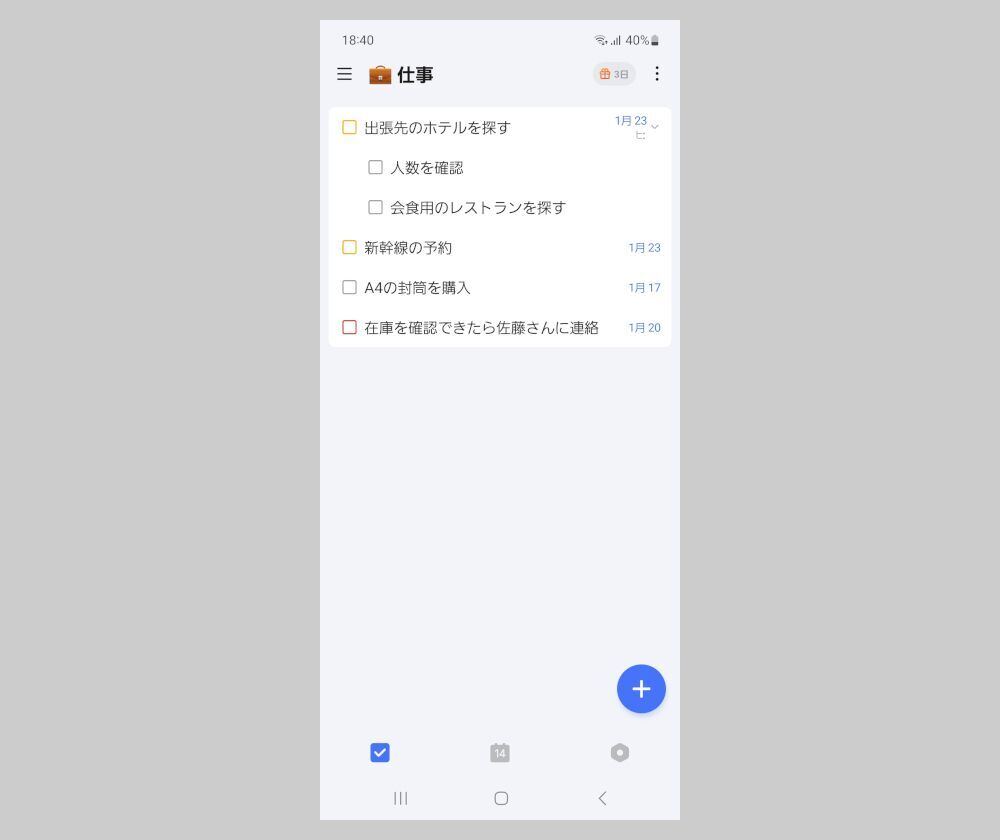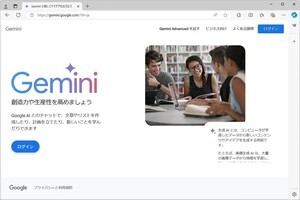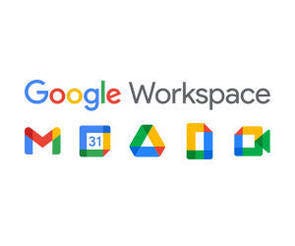前回の連載に引き続き、ブラウザでタスク管理(ToDoリストの作成)を行える拡張機能を紹介していこう。今回は「TickTick - Todo & Task List」という拡張機能の使い方を紹介する。ユーザー数は「Todoist for Chrome」の半分以下になってしまうが、こちらも使い勝手のよいメジャーなタスク管理ツールといえる。
「TickTick - Todo & Task List」の追加とアカウントの登録
前回の連載では、タスク管理を行える拡張機能として「Todoist for Chrome」の使い方を紹介した。今回は、同じ用途にカテゴライズされる「TickTick - Todo & Task List」の使い方を紹介していこう。
まずは、拡張機能の追加手順だ。「TickTick - Todo & Task List」の紹介ページを開き、右上にある「Chromeに追加」をクリックする。続いて、「拡張機能を追加」ボタンをクリックするとインストールが完了する。
なお、「TickTick - Todo & Task List」という名称は少し長すぎるので、以降は「TickTick」と省略して解説を続けていこう。
「TickTick」の追加が完了すると、以下の図のような設定画面が表示される。この初期値は、
・期限が「今日」のタスク件数をバッジとして表示
・TickTickを「ポップアップ ウィンドウ」で表示
という設定になっている。特に設定を変更しない場合は、そのままタブを閉じてしまって構わない。
続いて、「TickTick」をすぐに呼び出せるように、アイコンをツールバーに固定しておこう。「拡張機能」のアイコンをクリックし、「TickTick - Todo & Task List」の「ピン」をONにする。これで「TickTick」のアイコンが常に表示されるようになる。
前回の連載で紹介した「Todoist」と同様に、「TickTick」もアカウントを登録して使用する仕組みになっている。まだアカウントを所有していない方は、以下の手順でアカウント登録を進めていこう。
ツールバーに固定した「TickTick」のアイコンをクリックすると、「サインイン」の画面が表示される。GoogleやAppleのアカウントと紐づけて登録する場合は、画面の指示に従って作業を進めていけばよい。メールアドレスで登録する場合は、画面の右上にある「サインアップ」をクリックする。
すると「サインアップ」の画面に切り替わるので、ここにメールアドレスとパスワードを入力し、「サインアップ」ボタンをクリックする。
続いて、必要な機能を選択する画面が表示される。よくわからない場合は、初期設定のまま「続ける」ボタンをクリックすればよい。
最後に、タスクを分類するための保存場所(トレイ)を指定する。必要な保存場所を選択し、「開始使用」ボタンをクリックする。
以上で「TickTick」の初期設定は完了。以下の図のような画面が表示される。この画面には「初めから登録されているタスク」が一覧表示されている。
念のため、「TickTick」を使い始める前にメールアドレスの認証を済ませておこう。先ほど登録したメールアドレス宛に「TickTick」からメールが届いているので、このメール内にある「Confirm Now」ボタンをクリックする。
以上が、「TickTick」を使用するときの準備作業となる。それでは、本題である「TickTick」の使い方を紹介していこう。
TickTickの基本的な使い方
「TickTick」でタスクを管理するときは、ツールバーに固定したアイコンをクリックすればよい。すると、新しいウィンドウに「TickTick」の内容が表示される。以下の図のように空白の「受信トレイ」が表示された場合は、左上にあるアイコンをクリックすると表示するトレイ(タスクの保存場所)を切り替えられる。
たとえば「ようこそ」を選択すると、以下の図のような画面になり、「初めから登録されているタスク」を一覧表示できる。
これらのタスクは機能を紹介するサンプルのような存在なので、確認後に削除してしまって構わない。各タスクのチェックボックスをクリックしてONにすると、そのタスクが完了したとみなされ、一覧からタスクを削除できる(タスクが「完了」へ移動される)。自分で登録したタスクも同様の手順で削除(完了)することが可能だ。
続いては、タスクを追加するときの操作手順を紹介していこう。タスクを追加するときは、上部にあるテキストボックスに「タスクの内容」を入力すればよい。
このとき、以下の図に示したアイコンをクリックして、タスクの「重要度」や「保存場所」を指定することも可能となっている。
タスクに期限を設定する場合は、「カレンダー」のアイコンをクリックして日付を選択し、「OK」ボタンをクリックすればよい。
最後に「Enter」キーを押すと、タスクの追加が完了する。
同様の手順で必要なタスクを追加していき、その後、保存先を表示すると、タスクの一覧を確認できる。期限が1週間以内のタスクは「曜日」、それ以降のタスクは「日付」が右端に表示される仕組みになっている。
もちろん、登録したタスクを後から修正することも可能だ。この場合は、各タスクの右端に表示される「…」をクリックすればよい。
以上が、タスクの削除(完了)や追加に関する基本操作となる。特に難しい点はないので、初めてでも直感的に操作していくことができるだろう。
TickTickに用意されている機能
すでに登録してあるタスクに「サブタスク」を追加することも可能だ。この場合は、そのタスクの右端に表示される「…」をクリックし、「サブタスクを追加」を選択する。
続いて、サブタスクの内容を入力していくと、「階層化されたタスク」を作成できる。便利な機能なので、上手に活用していくとよいだろう。
ちなみに、サブタスクを追加する機能は「Todoist」にも用意されている。その操作手順は、タスクをクリックして「サブタスクを追加」の項目に内容を入力するだけ。サブタスクの追加は「Todoist」と「TickTick」の両方が対応しているので、これだけで優劣を決めることはできない。
「Todoist」と異なる点は、無料版でもリマインダーを使用できること。タスクの期限を指定する画面で「リマインダー」をクリックし、さらに「カスタマイズ」をクリックすると、日時を細かく指定したリマインダーを設定できる。
この機能は、指定した日時になると「デスクトップ通知」でリマインダーが表示される仕組みになっている。ただし、リマインダーを機能させるには、「TickTick」が通知を使用できるように権限を許可しておく必要がある。
そのほか、リピート(繰り返し)のタスクを登録することも可能となっている。この場合は、タスクの期限を指定する画面で「リピート」を選択し、「繰り返し方法」を選択すればよい。
もちろん、スマートフォンとの連携にも対応している。iOS版またはAndroid版のスマホアプリ「TickTick」をインストールすれば、PCのブラウザ(Chrome)とスマートフォンの両方で同じタスク(ToDoリスト)を一元管理できるようになる。
このように、「TickTick」にもタスク管理に必要な機能がひととおり用意されている。無料版のままでも問題なく活用できるだろう。有料版の「TickTick」にアップグレードすれば、カレンダー表示、テーマ、などの機能も利用できるようになる。
ということで、2回にわたって「Todoist」と「TickTick」の使い方を紹介してきたが、率直な感想を述べると、「どちらも十分な機能を有しており、その優劣を比較するのは非常に難しい……」という評価になる。タスクを分類して管理するだけなら、どちらを選んでも特に問題はない。細かな違いはあるものの、最終的には「各自の好み」が決め手になるだろう。
ちなみに、「Todoist」と「TickTick」は、どちらもWindows向けのデスクトップアプリが提供されているサービスとなる。ここで紹介したChrome用の拡張機能は、その簡易版という位置付けになる。
「アプリを導入するほどではないが、簡単なタスク管理ツールが欲しい」という方は、この機会にいちど試してみるとよいだろう。便利なツール(拡張機能)であることを実感できるはずだ。