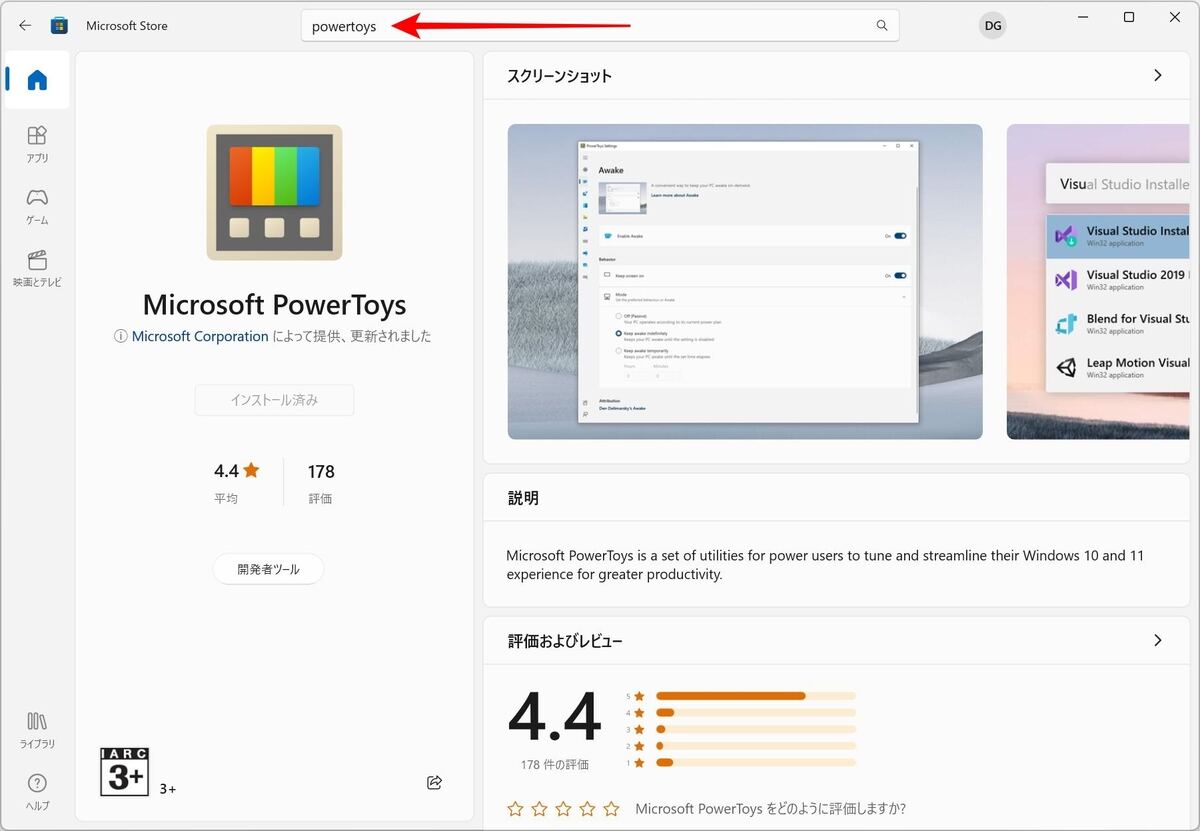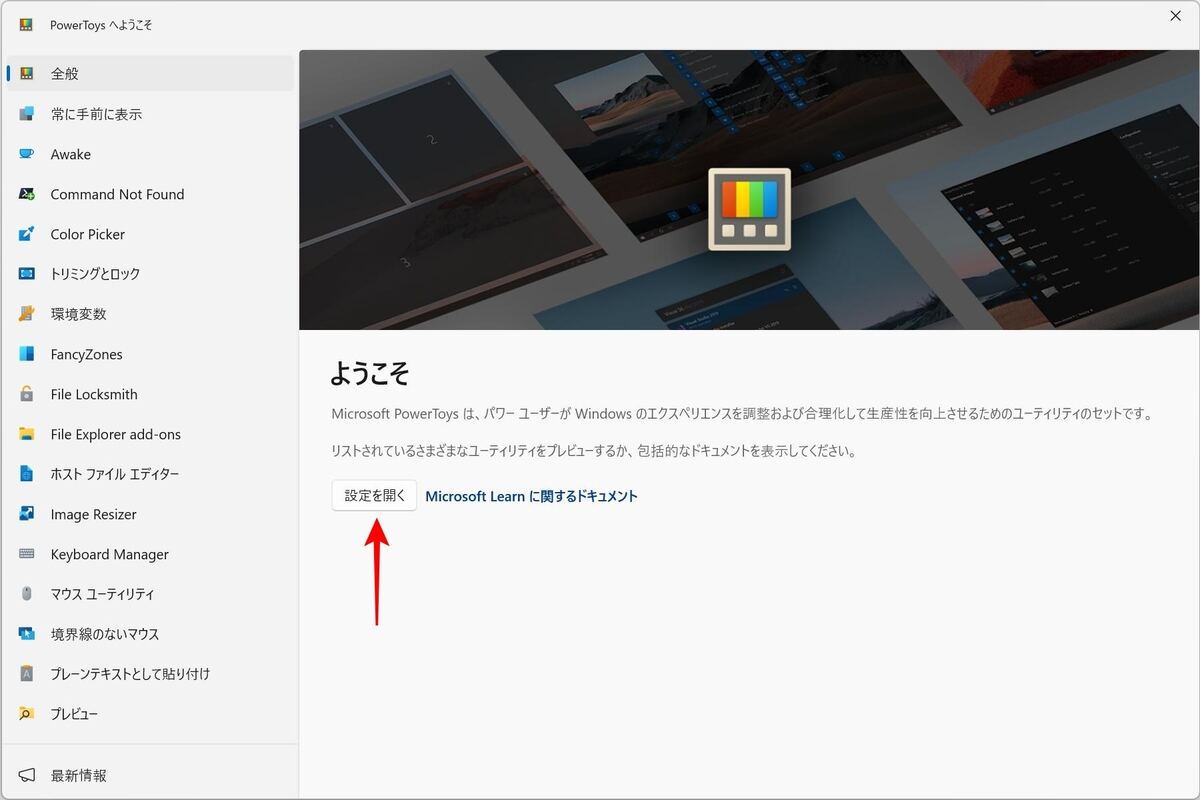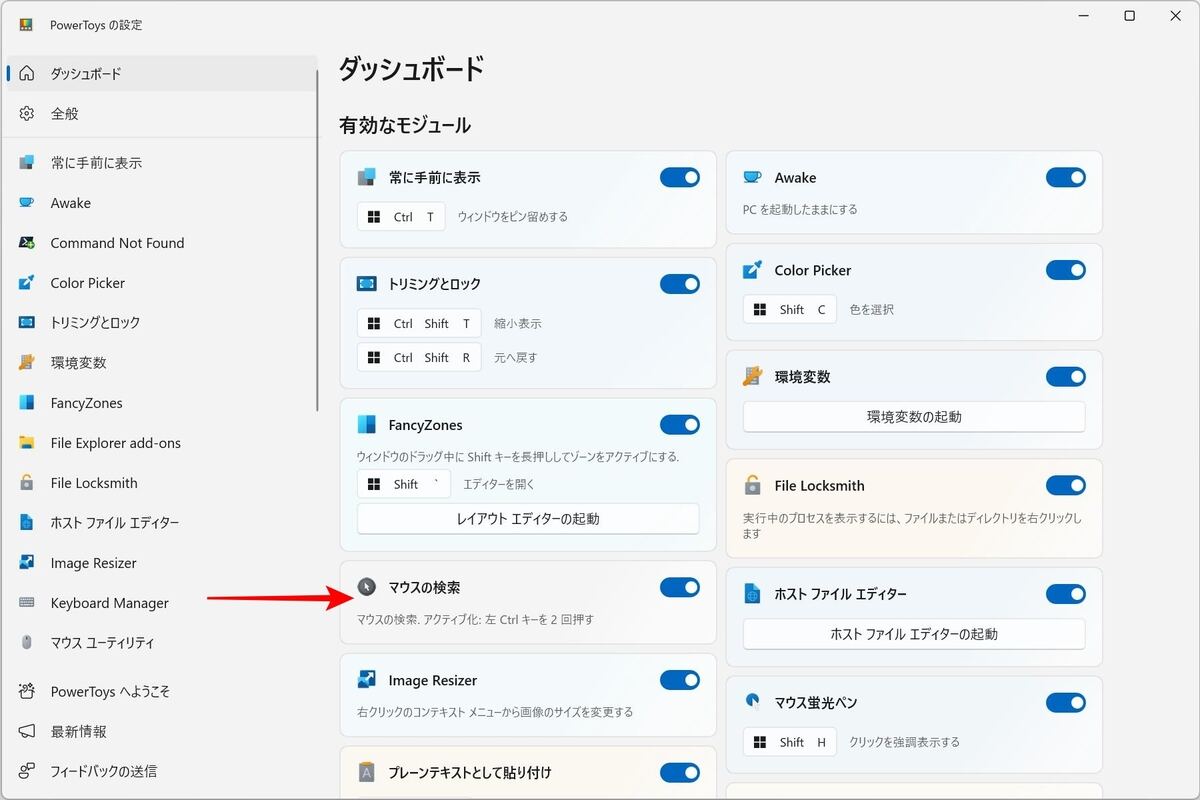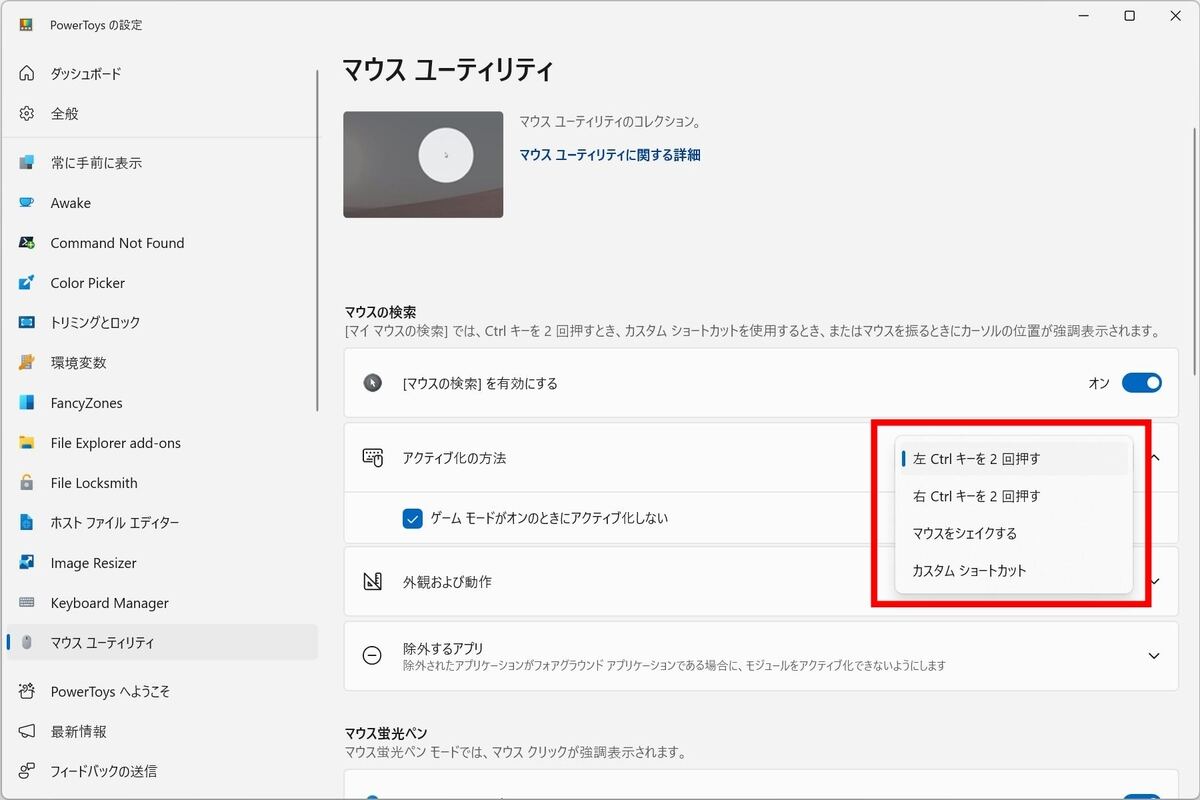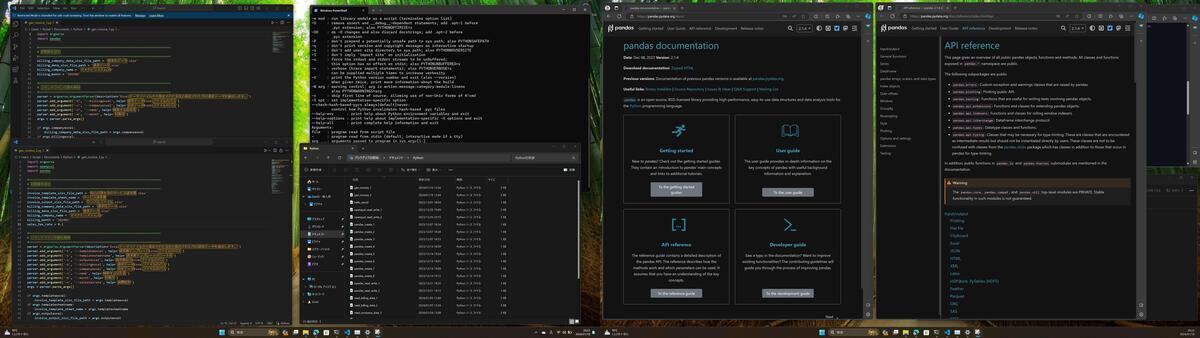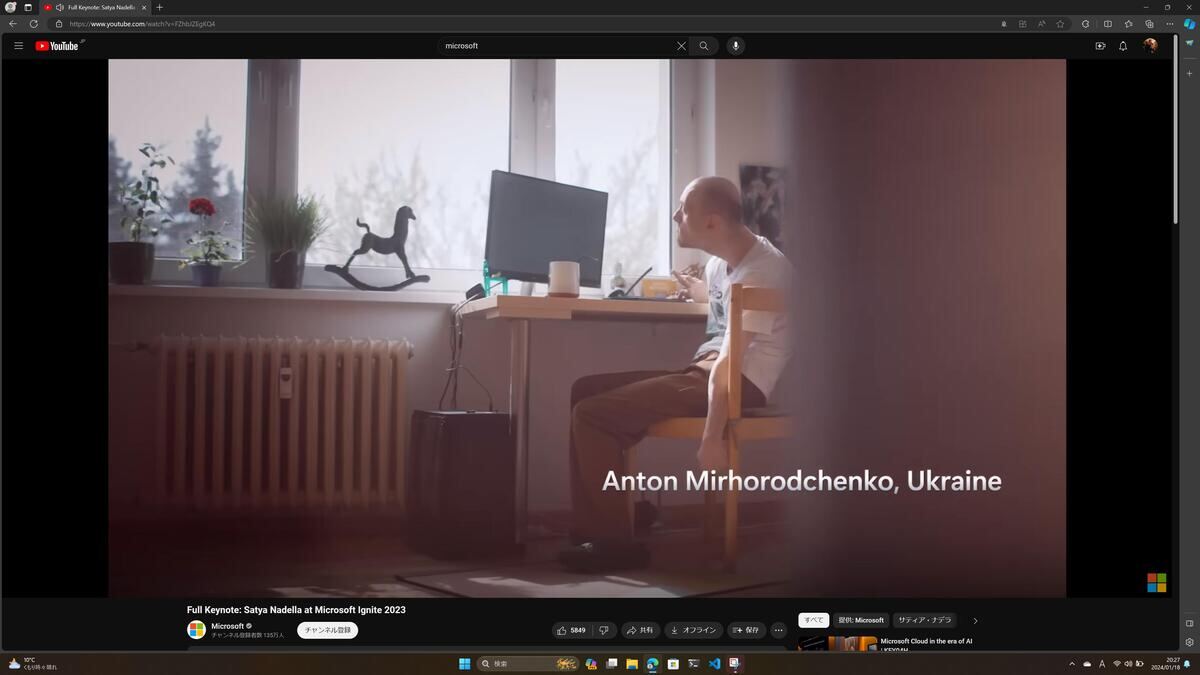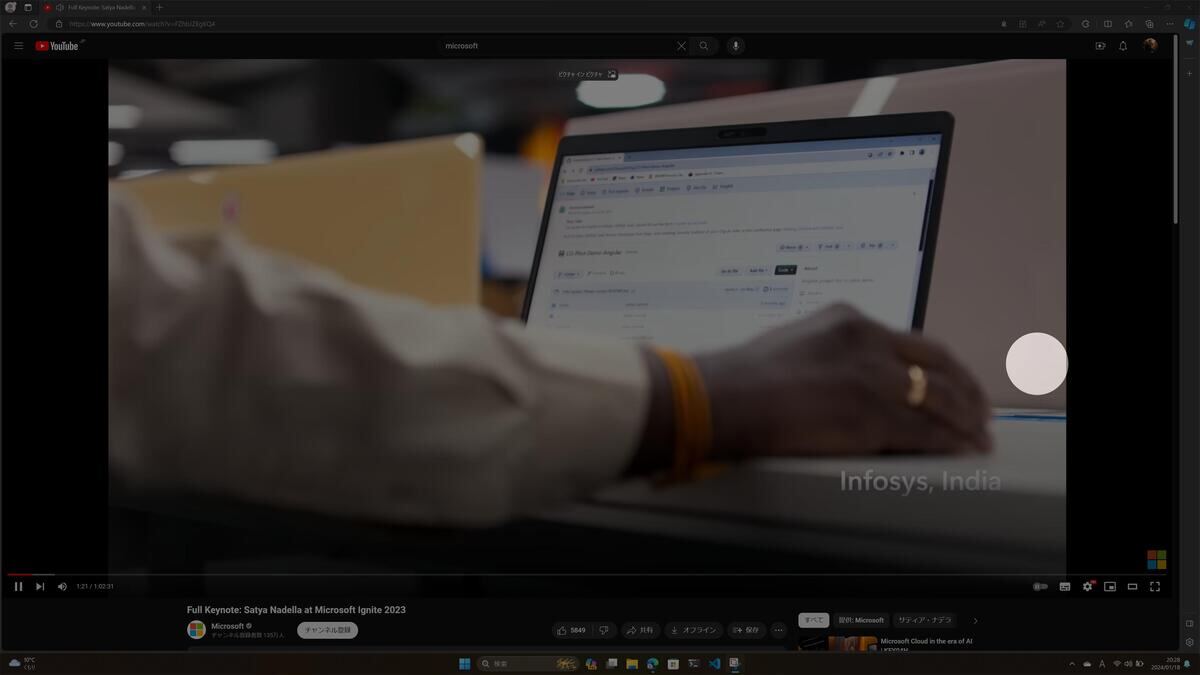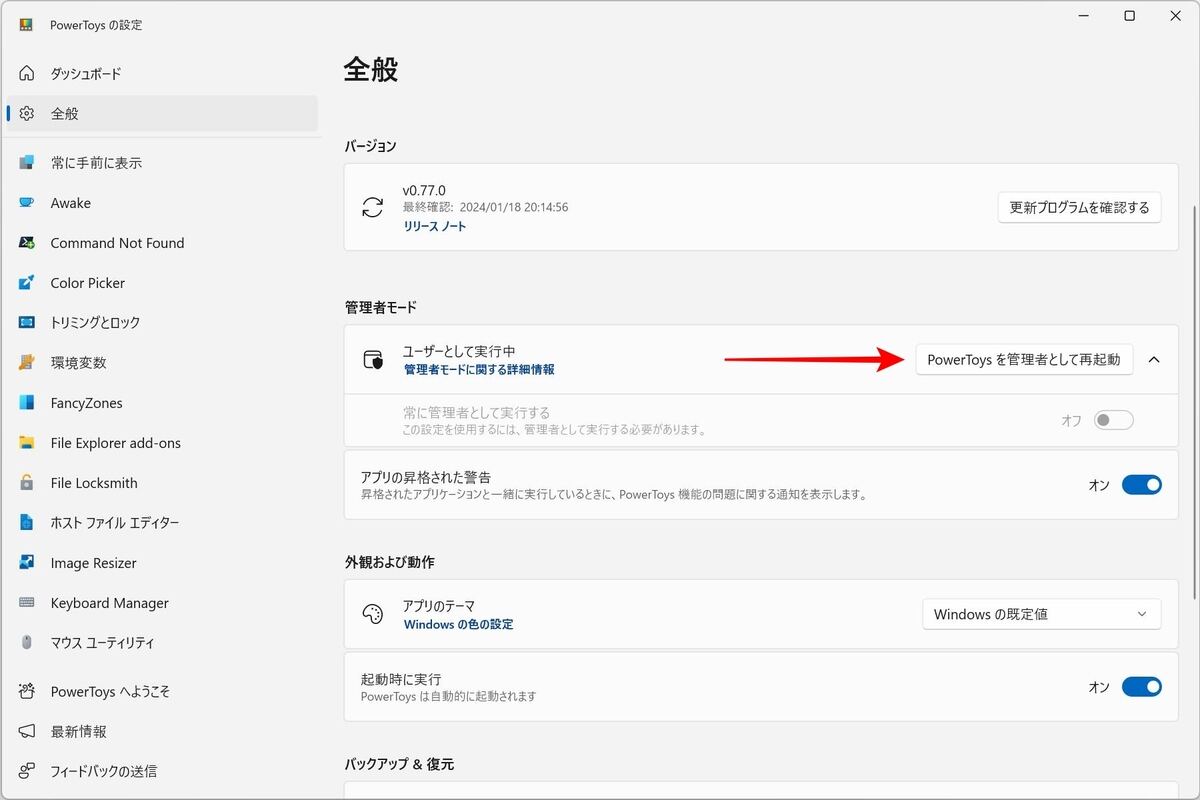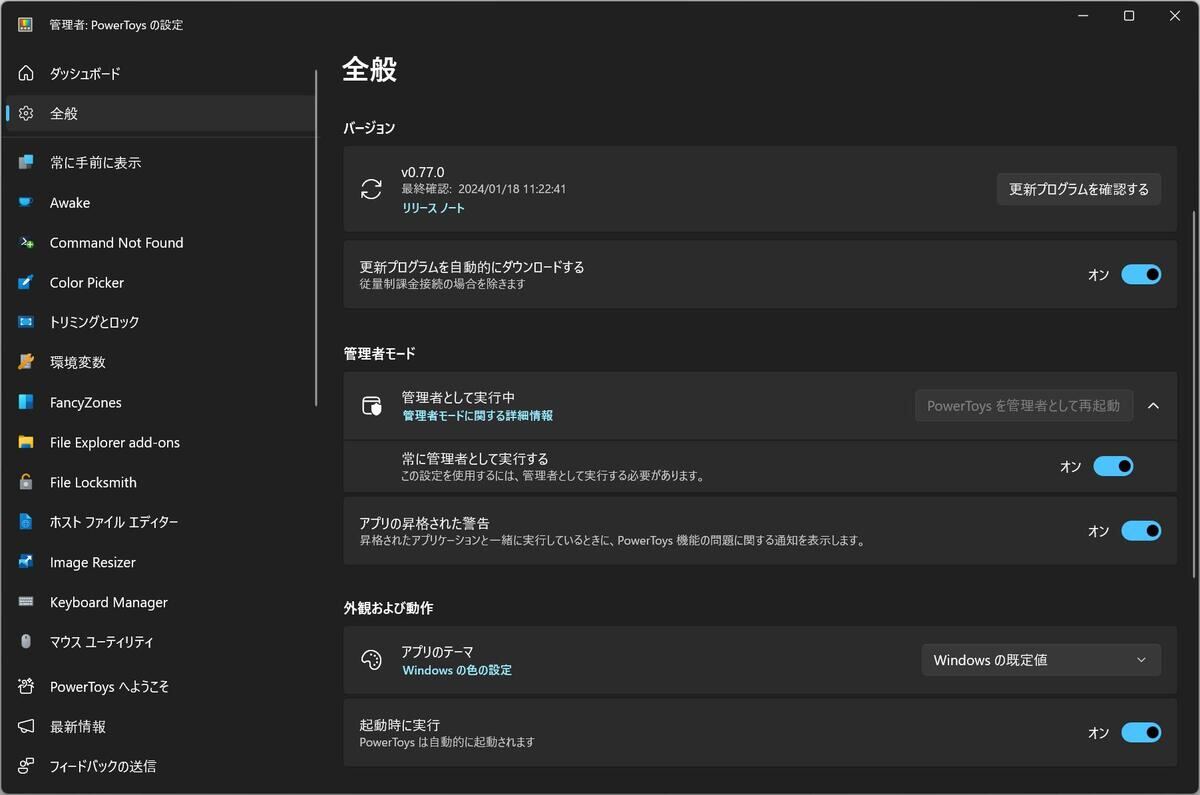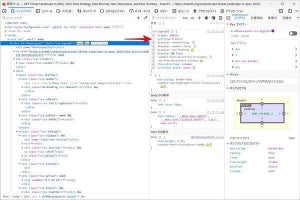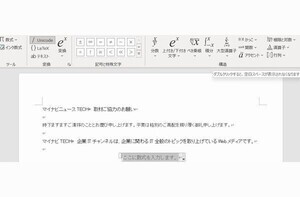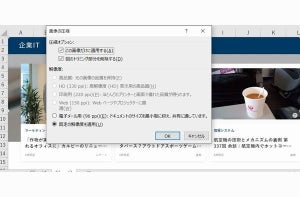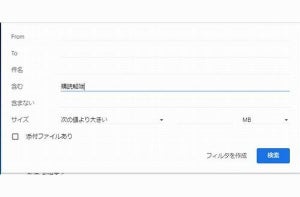PowerToysをインストール
それでは、PowerToysを使ったマウスを探しやすくする方法を紹介しよう。PowerToysはMicrosoftが開発している上級者向けのツールで、標準のWindowsには搭載されていない実験的で便利な機能が詰め込まれている。一度使うと手放せないツールでもあるので、こうしたツールがあるということを知るためにも一度使ってみて欲しい機能だ。
PowerToysはMicrosoft Storeからインストールできる。Microsoft Storeアプリを起動して「PowerToys」で検索し、インストールする。
PowerToysを起動すると、次のようなウィンドウが起動してくる。ここから「設定を開く」をクリックする。
次のスクリーンショットがPowerToysの設定ウィンドウだ。ここでさまざまな機能の有効・無効を切り替えることができる。
上記のスクリーンショットの「マウスの検索」という部分に注目してほしい。この機能は最初から有効になっている。説明には「マウスの検索、アクティブ化: 左Ctrlキーを2回押す」と書いてある。これが今回欲しい機能だ。
この機能の細かな設定は「マウスユーティリティ」→「マウスの検索」で行える。「[マウスの検索]を有効にする」を有効にしておけば使えることができる。逆に不要であればこの機能を無効に設定する。
デフォルトでは、「左Ctrlキーを2回押す」がショートカットキーとして設定されているが、この設定は次のスクリーンショットのように「右Ctrlキーを2回押す」「マウスをシェイクする」や、さらに別のショートカットに設定することもできる。
「Ctrl」「Ctrl」でマウスを表示させる
PowerToysをインストールしたら、早速動作を試してみよう。次のようなデスクトップで作業を行っているとする。
ここで「Ctrl」「Ctrl」のようにCtrlキーを2回連続で押す。ディスプレイの表示が次のようになる。
ディスプレイ全体にグレーのレイヤがかかり、マウスの位置だけにスポットライトが表示されたようになる。先に取り上げたWindowsに標準装備されている「Ctrl」1回で表示する機能よりもはるかにわかりやすく、一発でマウスカーソルの場所がわかる。
使っているディスプレイが1つだとしても、最近のノートPCのディスプレイは解像度が高くマウスカーソルが見つけにくいものも多い。動画を再生しているとマウスカーソルは消えてしまうので、さらに探すのが困難になる。そんな場合でも、次のように「Ctrl」「Ctrl」だとマウスカーソルの位置が一発でわかる。
このように、PowerToysをインストールするだけで「Ctrl」「Ctrl」が使えるようになる。インストールしておくといざというときに便利なので、ぜひ試してみていただきたい。
ちょっとしたことで快適に
それほど頻繁に発生するものではないが、ときどき発生するイラッとする瞬間がある。PowerToysにはそうした場合に使える便利な機能が詰まっている。PowerToysのすべての機能を把握する必要はなく、必要な機能だけを覚えておけばよい。
「Ctrl」「Ctrl」はそうした機能の中でも特にわかりやすいものだと思う。マウスカーソルが消えてマウスを左右に振ることがあるようなら、一度試してもらえれば幸いだ。
付録: PowerToysを本格的に使う場合は管理者モードをオン
「Ctrl」「Ctrl」によるマウスカーソルのフォーカスが気に入り、他の機能も使っていこうと思った場合、PowerToysを管理者モードで起動するように設定しておくとよい。
設定ウィンドウの「全般」に「PowerToysを管理者として再起動」というボタンがあるので、このボタンを押す。
管理者モードで起動してきたら「全般」→「常に管理者として実行する」、「全般」→「起動時に実行」がどちらも有効になっていることを確認しておく。
PowerToysは便利なツールなので、興味が出たらいろいろ試してもらいたい。すべての機能が必要なわけではないが、皆さんが欲しい機能がどこかに入っていると思う。その機能のためだけにインストールしておく価値のあるツールだ。