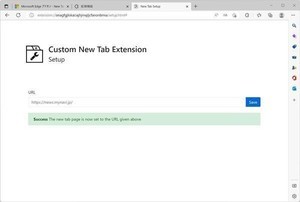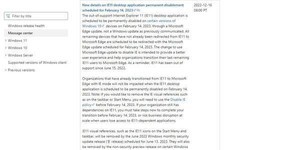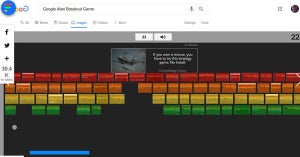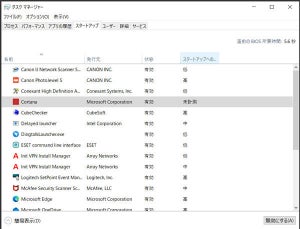Webブラウザを使って、インターネットサーフィンをしていると、さまざまな広告が表示される。インターネット技術と共に、Web広告の技術も進化しており、最近は画面から消すのに手間がかかる広告も増えている。自分の関心に合った広告ならともかく、まったく関心がないテーマの広告にはいらつきさえ感じるだろう。
そこで、本稿ではMicrosoft Edgeで不要な広告が表示されることを防いでくれるおススメの広告ブロッカーを紹介しよう。
Microsoft Edgeの広告ブロッカーの設定方法
広告ブロッカーを紹介する前に、Edgeで広告ブロッカーを設定する方法を説明しておきたい。それには、Edgeを開いたら、画面右上の[設定]をクリックし、拡張機能を選択し、アドオンサイトを開く。
アドオンサイトを下までスクロールしていくと、[広告をブロックするなど]というジャンルが見つかったら、選択する。すると、Edgeで利用可能なアドオンの一覧が表示される。
各アドオンの横に「インストール」というボタンがあるので、それをクリックすると、アドオンがインストールされる。
uBlock Origin
本稿執筆時点で、「上位のアドオン」として表示されている広告ブロッカーのうち、最もコメントが多いのが「uBlock Origin」だ。uBlock Originは、広告ブロッカーとして分類されることに抵抗感を持っており、「広域コンテンツ ブロッカー」と名乗っている。
uBlock Originは、ホストファイルを読み込んでフィルターを作成する。サイトのブロックリストに登録された要素がユーザーのアクティビティを追跡しようとすると、ブロックする。
リストが増えると使用するメモリが増えるが、uBlock Originは消費メモリが少ないため、コンピュータの速度が低下しないという。競合の広告ブロッカーとの比較がGithubに公開されているので、興味がある人は確認されたい。
AdBlock
AdBlockは、Google Chromeの拡張アドオンのダウンロード数は3億5,000万を突破している人気の広告ブロッカー。
AdBlockは、コンテンツ クリエーターが広告を通じてコンテンツの収益を得ていることに理解を示しており、Acceptable Adsプログラムに参加している。そのため、過度な露出を行わない広告は、Webサイトサポートの観点からデフォルトではブロックされない。ただし、AdBlockの設定は簡単にオプトアウトできる。
Make Tech Easierは、AdBlockの欠点として、ポップアップやその他の広告素材に対する閾値が人によって異なるため、プログラムが許容できると見なすサイトが 場合によっては邪魔になる可能性があることを挙げている。
「許容できる」広告が煩わしく感じる場合は、拡張機能の設定からフィルターを手動で編集できる。
AdGuard
AdGuardは、動画広告、ポップアップ、バナー、テキスト広告、フローティング広告など、不要な広告をブロックする。「スパイウェアやトラッキングフィルタ」を有効にすることで、インターネット上で追跡されたフォームデータを削除する。 そのトラッカーフィルターは5,000以上のルールを含んでいるという。
またAdGuardは、ウイルス、トロイの木馬、ワーム、スパイウェアやアドウェアからコンピュータを保護し、マルウェアを拡散することが知られているドメインをブロックする。
さらに、AdGuardは子どもがアダルトコンテンツにアクセスすることを防ぐ「ペアレンタル コントロール」機能も備えている(有償版で提供)。この機能を有効にすると、成人向けのWebサイトをはじめとする不適切なサイトが検索エンジンの検索結果に表示されなくなる。