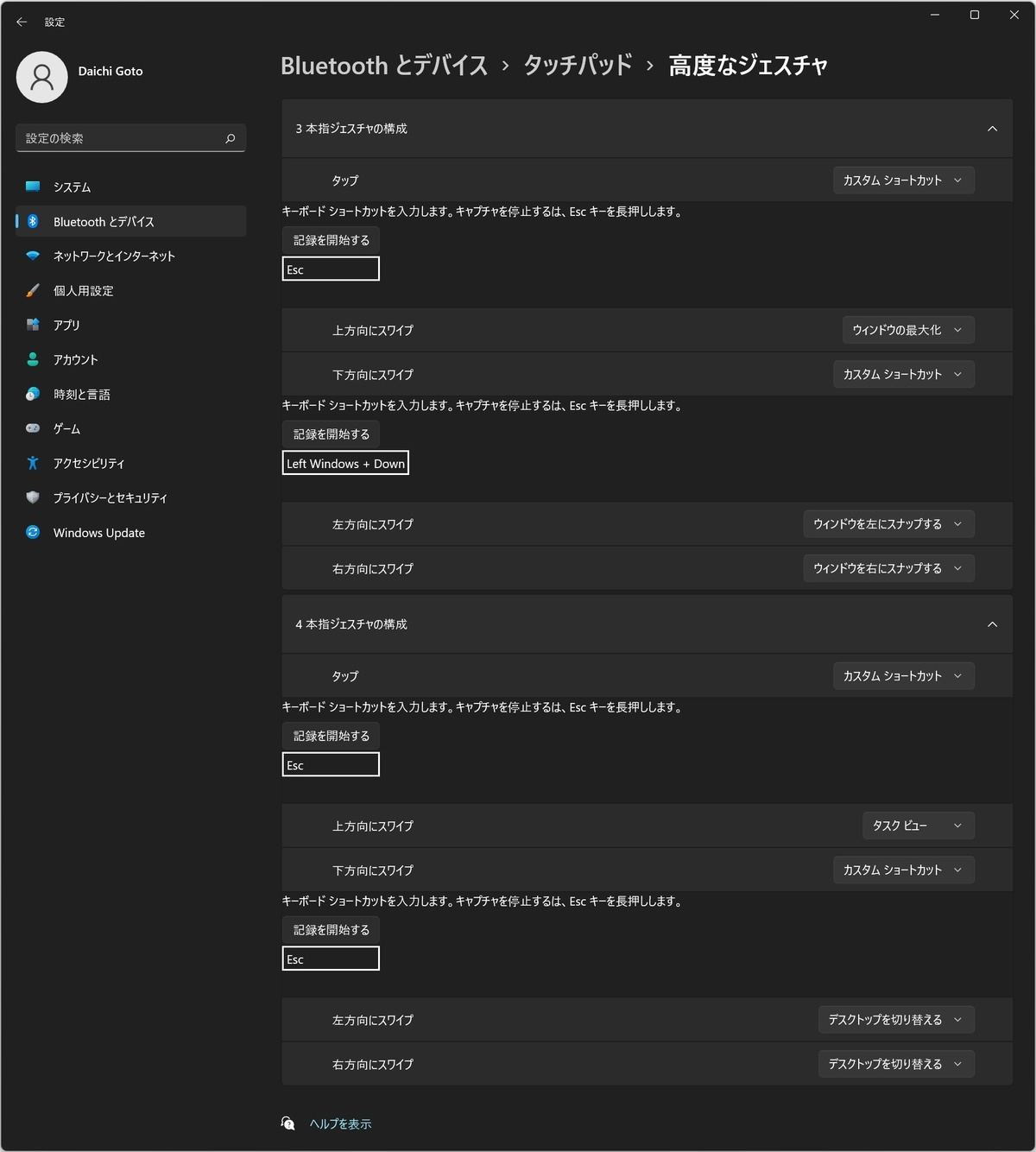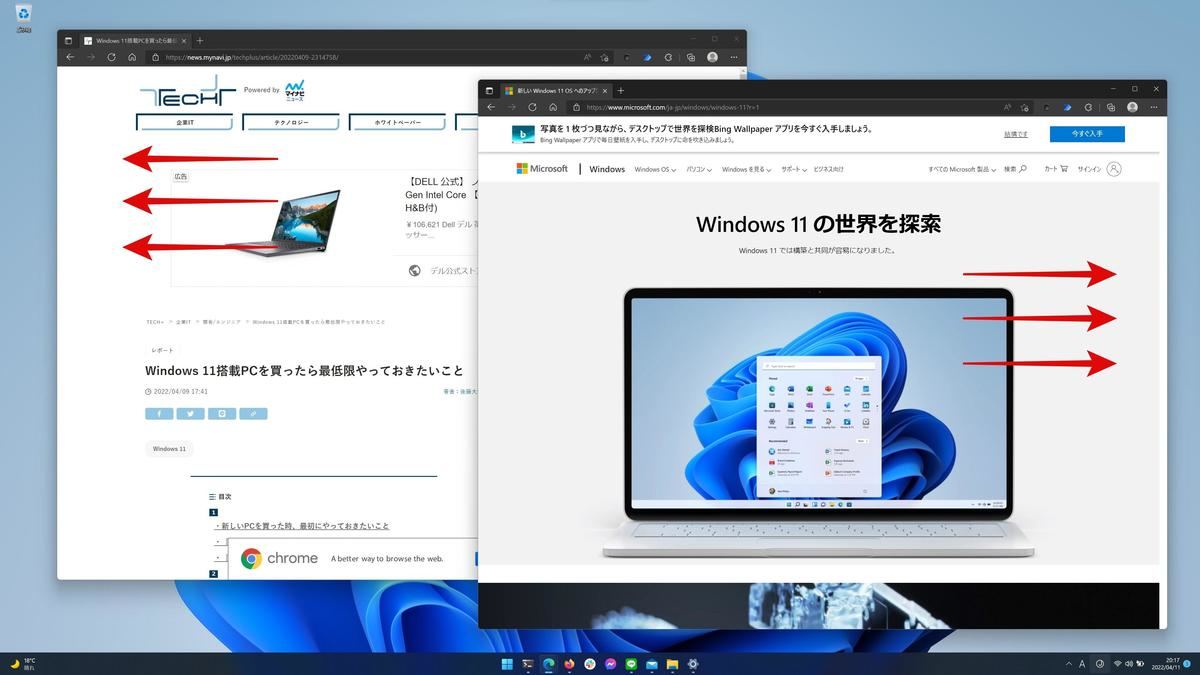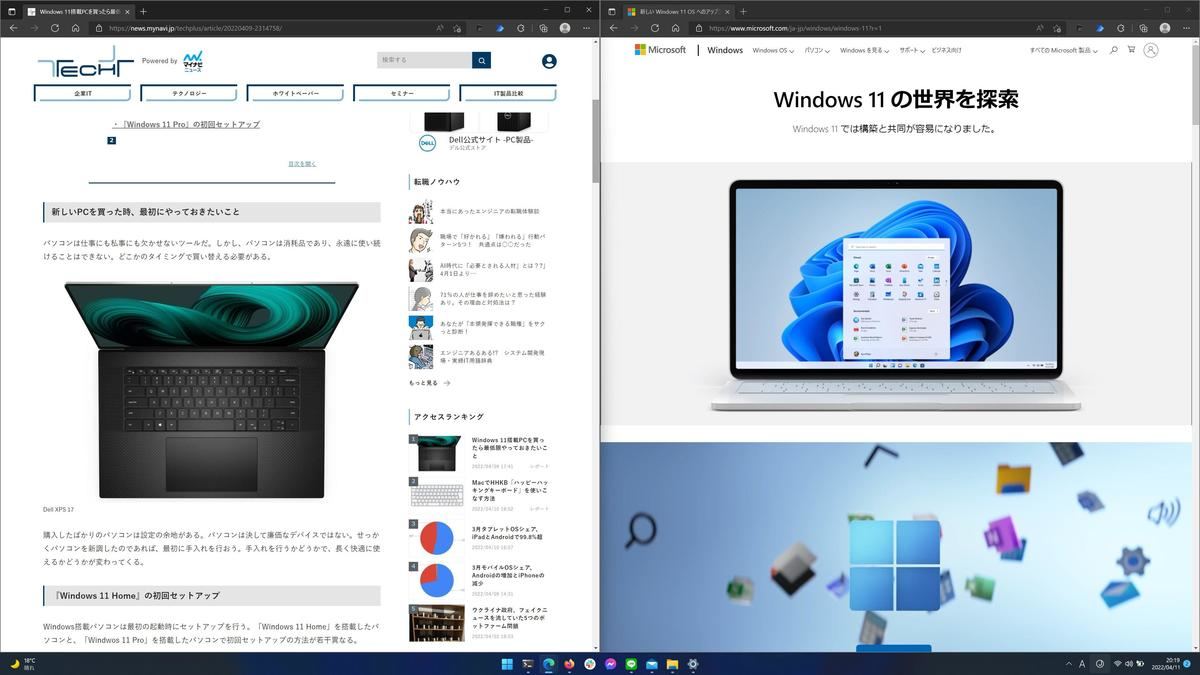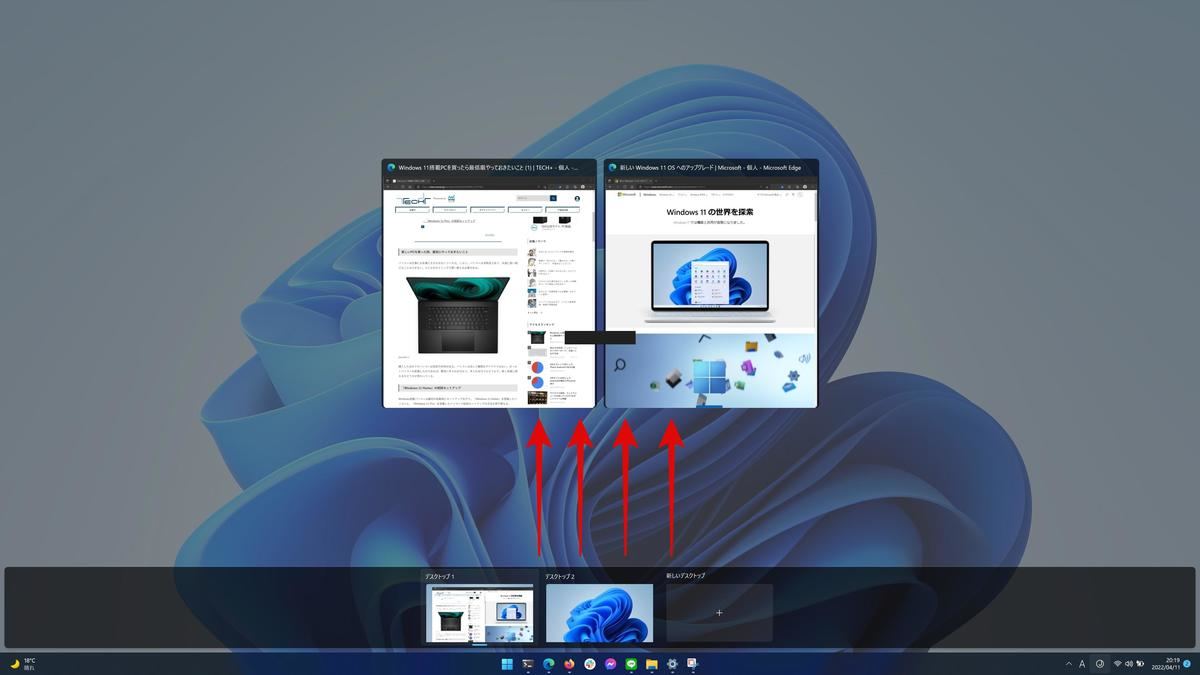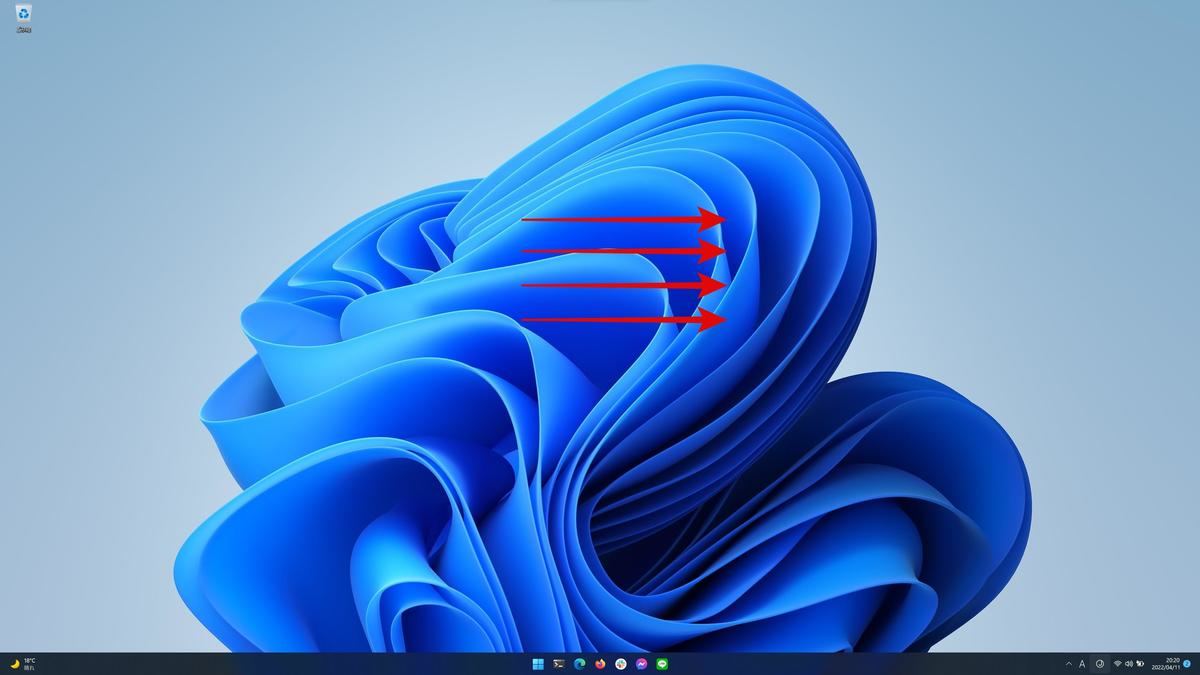タッチパッドの設定サンプル
3本指と4本指のジェスチャをどの操作に割り当てるかは、ユーザーがどのソフトウェアをどのように使うか、利用しているディスプレイのサイズと解像度はどのくらいかなど、ユーザーの状況と利用方法に大きく依存している。このため、汎用的なサンプルというのを示しにくい。
ここでは、比較的サイズと解像度の低いノートパソコンを使っているという状況を前提として、タッチパッドの3本指操作と4本指操作に機能を割り当てる方法を紹介する。
まず、ディスプレイのサイズと解像度が低いと、スナップレイアウトを駆使してディスプレイを最大限に使うことがある。可能な限り無駄をなくしつつ必要な情報を1画面に収めるために、左右にアプリケーションを配置するといった使い方だ。
このスナップショットへの配置を3本指ジェスチャに割り当てる。「上:最大化、下:最小化または元に戻す、左:左へスナップ、右:右へスナップ」といった感じだ。これだと3本指でアプリケーションをその方向で投げつけるような操作になるので、直観的で覚えやすい。
| 操作 | 内容 |
|---|---|
| 3本指 タップ | 「ESC」 |
| 3本指 上方向にスワイプ | ウィンドウの最大化 |
| 3本指 下方向にスワイプ | 「Windows」+「↓」 |
| 3本指 左方向にスワイプ | ウィンドウを左にスナップする |
| 3本指 右方向にスワイプ | ウィンドウを右にスナップする |
4本指に関しては、アプリケーションの切り替えとデスクトップの切り替えにあてることにする。ディスプレイが小さいとすべてを収めることができないので、アプリケーションの切り替え、デスクトップの切り替えが発生しやすい。これを4本指ジェスチャに割り当てるという発想だ。
ここでは4本指の上へのスワイプをタスクビュー、下へのスワイプをその解除とする。左右へのスワイプはデスクトップの切り替えにあてる。上下、左右といったように、対となる操作に同じ操作または逆の操作を割り当てるのは比較的直観的で覚えやすい。
| 操作 | 内容 |
|---|---|
| 4本指 タップ | 「ESC」 |
| 4本指 上方向にスワイプ | タスクビュー |
| 4本指 下方向にスワイプ | 「ESC」 |
| 4本指 左方向にスワイプ | デスクトップを切り替える |
| 4本指 右方向にスワイプ | デスクトップを切り替える |
タップは、3本指も4本指も「ESC」に割り当てる。何か操作をしていてキャンセルしたいときに関係なさそうなところをタップするという操作を行いがちだ。それを受けてタップを「ESC」とする。
先ほどの「高度なジェスチャ」のページで設定を行う。設定が完了すると次のようになる。
これで設定は完了だ。
タッチパッドの操作サンプル
先ほど設定したジェスチャを試してみよう。まず、3本指のスワイプでアプリケーションを左右に配置する。
次に、4本指の上スワイプでタスクビューを表示させる。タップや下スワイプで元に戻る。
4本指で左右スワイプでデスクトップを切り替える。
ここで取り上げた設定は、それほどディスプレイサイズと解像度が大きくないノートパソコンを使っている場合に比較的使いやすいものだ。3本指ジェスチャや4本指ジェスチャを使ったことがないのであれば、一度試してもらいたい。
3本指と4本指を使ってみよう
3本指ジェスチャと4本指ジェスチャは用途にはまると、かなり便利だ。キーボードショートカットでできることが多いのだが、さまざまなショートカットキーを覚えておくことは、人間にとってかなり難しい。その点、3本指ジェスチャと4本指ジェスチャはうまく設定すれば、直観的に利用することができ、ショートカットキーを忘れてしまったときのセカンドチョイスとしても利用できる。使えるようにしておくと、何かと便利な機能だ。
タッチパッドとマウスは特性が異なるので、マウスしか使っていない場合も、機会があれば一度試してもらいたい機能だ。この辺りはユーザーの嗜好も強く反映されるので万人がそうなるとは言い難いのだが、使いこなせればラッキーな入力デバイスだ。まだ使っていないのであればぜひ一度試してみてほしい。